Insert built-in equation
-
Choose Insert > Equation and choose the equation you want from the gallery.
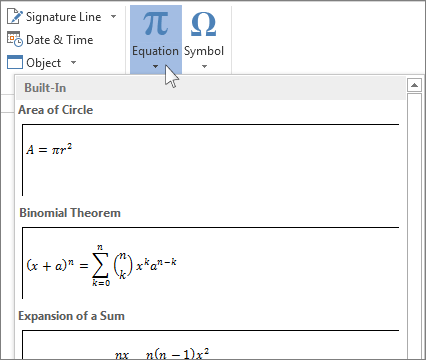
-
After you insert the equation the Equation Tools Design tab opens with symbols and structures that can be added to your equation.
Write New Equation
To type an equation from scratch, press Alt += on your keyboard.
or
Choose Insert > Equation and select Insert New Equation from the bottom of the built in equation gallery. This inserts an equation placeholder where you can type your equation.
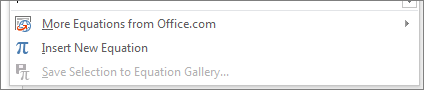
Add an equation to the equation gallery
-
Select the equation you want to add.
-
Choose the down arrow and select Save as New Equation....
-
Type a name for the equation in the Create New Building Block dialog.
-
Select Equations in the gallery list.
-
Choose OK.
Edit Equations
To change or edit an equation that was previously written,
-
Select the equation to see Equation Tools in the ribbon.
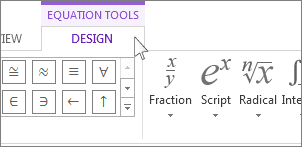
-
Choose Design to see tools for adding various elements to your equation. You can add or change the following elements to your equation.
-
In the Symbols group, you’ll find math related symbols. To see all the symbols, click the More button.
 To see other sets of symbols, click the arrow in the upper right corner of the gallery.
To see other sets of symbols, click the arrow in the upper right corner of the gallery.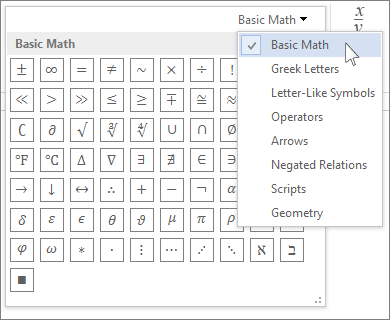
-
The Structures group provides structures you can insert. Just choose a structure to insert it and then replace the placeholders, the small dotted-line boxes, with your own values.
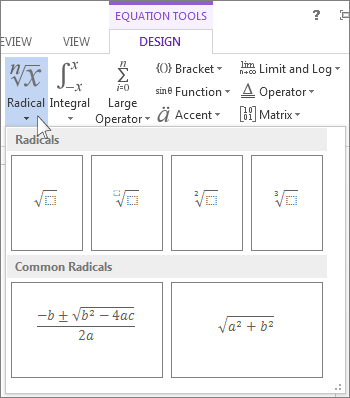
-
The Professional option displays the equation in a professional format optimized for display. The Linear option displays the equation as source text, which can be used to make changes to the equation if needed. The linear option will display the equation in either UnicodeMath format, or LaTeX format, which can be set in the Conversions chunk.

-
It is possible to convert all equations in a document to the Professional or Linear formats, or a single equation only, if the math zone is selected or the cursor is in the equation.
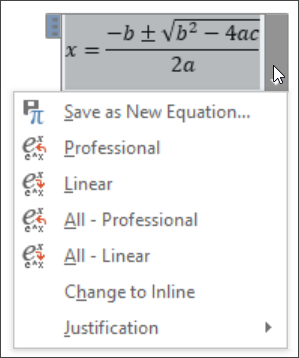
Ink Equations
On touch- and pen-enabled devices you can write equations using a stylus or your finger. To write equations with ink,
-
Choose Draw > Ink to Math Convert and then click Ink Equation at the bottom of the built in gallery.
-
Use a stylus or your finger to write a math equation by hand. If you're not using a touch device, use your mouse to write out the equation. You can select portions of the equation and edit them as you go, and use the preview box to make sure Word is correctly interpreting your handwriting.
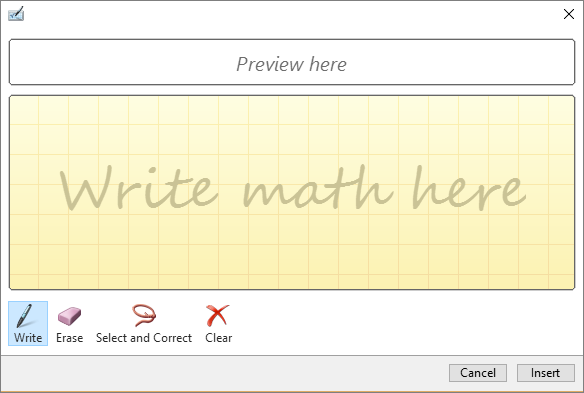
-
When you're satisfied, click Insert to convert the ink equation to an equation in your document.
