The fastest way to create a basic web hyperlink on a PowerPoint slide is to press Enter after you type the address of an existing webpage
Link to a website
-
Select the text, shape, or picture that you want to use as a hyperlink.
-
Select Insert > Hyperlink.
-
Select Existing File or Web Page, and add the:
-
Text to display: Type the text that you want to appear as hyperlink.
-
ScreenTip: Type the text that you want to appear when the user hovers over the hyperlink (optional).
-
Current Folder, Browsed Pages, or Recent Files: Select where you want to link to.
-
Address: If you haven't already selected a location above, insert the URL for the web site you want to link to.
If you link to a file on your computer, and move your PowerPoint presentation to another computer, you'll also need to move any linked files.
-
4. Select OK.
-
Link to a place in a document, new document, or email address
-
Select the text, shape, or picture that you want to use as a hyperlink.
-
Select Insert > Hyperlink and select an option:
-
Place in This Document: Link to a specific slide in your presentation.
-
Create New Document: Link from your presentation to another presentation.
-
E-mail Address: Link a displayed email address to open up a user's email program.
-
-
Fill in the Text to display, ScreenTip, and where you want to link to.
-
Select OK.
Change the color of a hyperlink
You can change the color of a hyperlink if you like. If you want to change the display text of a link, right-click it and select Edit Link.
-
Select the hyperlink you want to re-color.
-
On the Home tab of the ribbon, select down arrow next to the Font Color button to open the menu of colors.
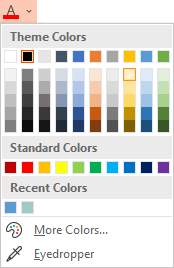
-
Select the color you want for the hyperlink.
Source: Microsoft
