You can use a picture as the background for a slide or slides.
You can adjust the picture's transparency after you add it to the slide.
Insert a background picture on a slide
-
Right-click the margin of the slide and then select Format Background.
-
In the Format Background pane, choose Picture or texture fill.
-
Under Insert picture from, choose where to get the picture from:
Option
Use it to
File
Insert a picture from your computer or network drive
Clipboard
Insert a copied picture
(This option is unavailable if you haven't Copied a picture.)
Online
Search the web for an image
-
To adjust the picture's relative lightness, slide the Transparency bar to the right.
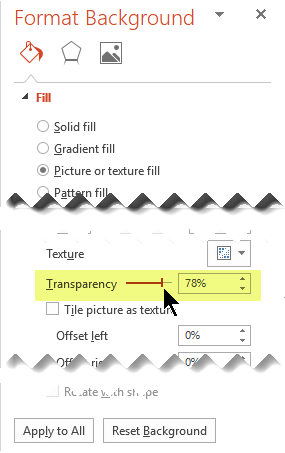
-
To apply the background picture to all slides in your presentation, choose Apply to All. Otherwise, simply close the Format Background pane.
Remove a background picture
-
In Normal view, select a slide that has the background pattern or picture you want to remove.
-
On the Design tab of the toolbar ribbon, in the Customize group at the far right end, select Format Background.

-
In the Format Background pane, under Fill, select Solid Fill.
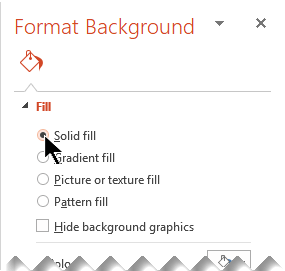
-
Select the down arrow next to the Color button. A gallery of colors appears. Select the white color.
Your current background is removed, and the background of the slide is now white.
-
If you want to make the same change to the other slides in the presentation, choose Apply to All at the bottom of the Format Background pane.
Source: Microsoft
