Easily insert icons and Scalable Vector Graphics (SVG) files into your Microsoft Office documents, workbooks, emails and presentations.
Insert an icon
-
Select Insert > Icons.
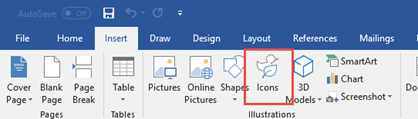
-
Scroll through the icons or jump to a category by clicking the name in the navigation pane at the left.
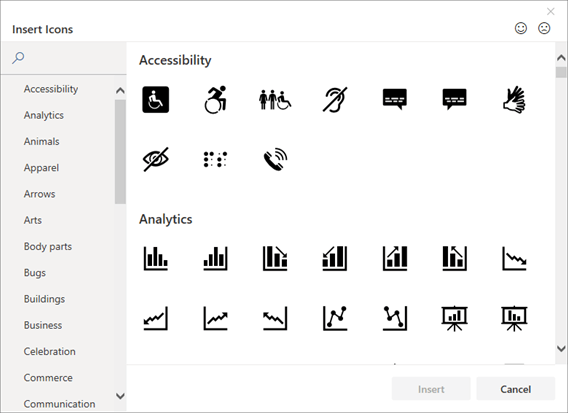
-
Choose an icon and then click Insert at the lower right.
Insert multiple icons at the same time by clicking each of them before clicking Insert.
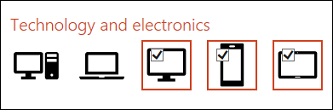
Insert Icons on Visio
The process to insert icons on Visio is slightly different. Here you need to go to the Shapes menu, choose Basic Shapes, and then Icons. From there you'll be able to select one of the categories of icons and choose the icons you want to insert into your diagram.
Insert SVG files
SVG stands for scalable vector graphic file, which means you can rotate, color, and resize the file without losing image quality. Office apps, including Word, PowerPoint, Outlook, and Excel, support inserting and editing SVG files.
-
Insert an SVG file in Office for Windows: Drag and drop the file from Windows File Explorer into your document.
-
Insert an SVG file in Office for Mac: Go to Insert > Pictures > Picture from file to insert your SVG images.
Source: Microsoft
