By default, Outlook uses AutoArchive to archive items at a regular interval.
You can also archive items manually whenever you want. That way, you can control which items to archive, where to store them, and how old an item needs to be before it can be archived.
-
Do one of the following:
-
In Outlook 2013: Click File > Info > Cleanup Tools > Archive.
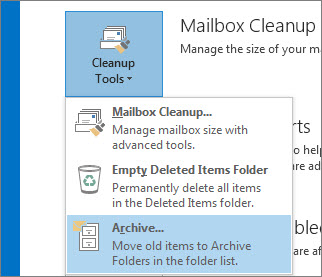
-
In Outlook 2016: Click File > Info > Tools > Clean up old items
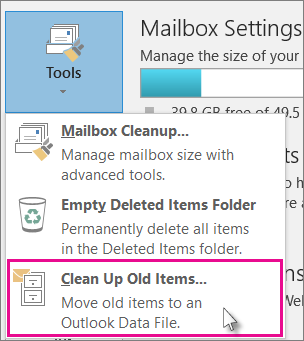
Tip: Archive and AutoArchive might not be available if your mail profile connects to an Exchange Server. It's also possible that your organization has a mail retention policy that overrides AutoArchive. Check with your system administrator for more information.
-
-
Click the Archive this folder and all subfolders option, and choose the folder you want to archive.
-
Under Archive items older than, enter a date.
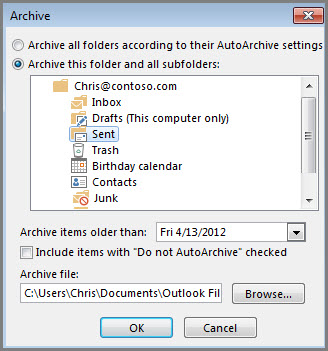
-
You can create multiple .pst files if you want to archive some folders using different settings. For example, you may want to keep items in your Sent folder longer than items in your Inbox folder.
-
Check the Include items with “Do not AutoArchive” checked box to archive individual items that are excluded from automatic archiving. This option doesn't remove that exclusion from these items, but instead ignores the Do not AutoArchive setting for this archive only.
-
Click OK.
Turn off AutoArchive
To archive only when you want, turn off AutoArchive.
-
Click File > Options > Advanced.
-
Under AutoArchive, click AutoArchive Settings.
-
Uncheck the Run AutoArchive every n days box.
