Change settings
To get to the Settings screen, click the ellipses button (...) on the top right of your screen, and then select Settings.
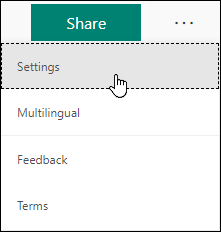
Options for form settings
On the form settings page, you can select or clear the default settings.

Note: The Who can fill out this form section is only available for Office 365 Education and Office 365 Commercial users. To use this feature, please sign in with your work or school account.
Options for quiz settings
On the quiz settings page, you can select or clear the default settings.
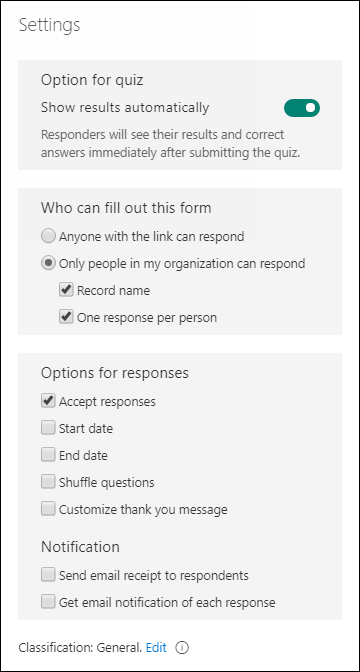
Note: The Option for quiz section is only available when you use quiz questions.
Note: The Who can fill out this form section and Open with Windows 10 Take a Test app setting are only available for Office 365 Education and Office 365 Commercial users. To use this feature, please sign in with your work or school account.
Option for quiz
The default setting, Show results automatically, allows responders see the results of each question when they submit their quiz answers. Responders see green check marks next to each correct answer for the quiz questions and red message text displayed next to incorrect answers. Clear this setting if you don't want to display correct and incorrect information next to each quiz question.
Note: The Option for quiz section and Show results automatically setting are available only when you use quiz questions.
Who can fill out this form
When you use the default setting, Only people in my organization can response, responders must be in your organization and sign in to fill out the form. Select the option Anyone with the link can respond if you want to allow anyone, including people outside your organization, to fill out your quiz or form.
Two additional options are available if you choose to only allow people in your organization to fill out your form. Select Record name if you want each form response to include the name and email address of the responder. Clear this option if you want to allow anonymous responses to your quiz or form. Select One response per person if you want to limit the responses to one per person. Clear this option to allow form responders to submit more than one response to a form. The default setting is to allow multiple responses.
Note: When a response is anonymous, no personally identifiable information, such as name or user ID, is stored.
Options for responses
Accept responses or close out a form
Clear the Accept responses setting to turn off the ability to collect any additional form responses. You can also customize the default message that recipients see when trying to submit their response after you turn off this setting.
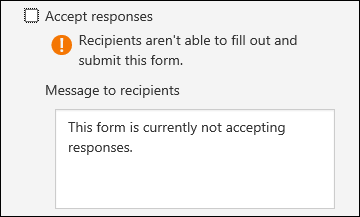
Start and end dates
You can specify an exact date and time when you want to start and stop collecting form responses. Click Start date, then click the date text box and select a date from the calendar control. Select a specific hour from the drop-down list of hour increments. Do the same for End date.
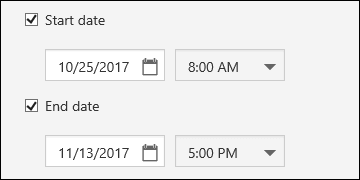
Note: You can’t select a date and time in the past.
Shuffle questions
When you use the Shuffle questions setting, Microsoft Forms randomly shuffles the order of the questions displayed. Each responder sees the questions in a different sequence. The default setting is to display the questions to each responder in the same order you designed the form.
Click Back when you are finished adjusting your form settings.
Email notification of each response
To receive an email notification for each new response you receive, click the Email notification of each response setting.
Open with Windows 10 Take a Test app
When you use this setting, you require that responders use the Take a Test app in Windows 10 to complete your form. This app creates an environment in which there is limited access to other resources while a test is being taken. The Take a Test app does the following:
-
Shows just the test and nothing else.
-
Clears the clipboard.
-
Prevents access to other websites.
-
Prevents opening or accessing other apps.
-
Prevents sharing, printing, or recording screens.
-
Prevents the ability to change settings, extend displays, see notifications, get updates, or use autofill features.
-
Prevents use of Cortana.
With this setting selected, the link you share with responders opens the Take a Test app on PCs with the Windows 10 Anniversary Update. The app requests that responders sign in and then presents your form.
Note: The Open with Windows 10 Take a Test app setting is only available when you use quiz questions and for Office 365 Education and Office 365 Commercial users. To use this feature, please sign in with your work or school account. Responders who don't have access to the Windows 10 Take a Test app will not be able to take your quiz.
Show question points to responders
On the Questions tab, you can assign a points value to each quiz question. Responders will see the points value displayed in parentheses after the quiz question.
Source: Microsoft
