Add branching to your form
Before you get started, it's a good idea to make sure all of your questions are created. When you're ready to add branching, follow these steps:
-
Click the ellipses button (...), and then select Branching.
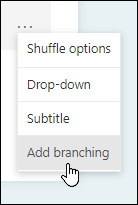
-
On the Branching options page, there are dropdown menus that appear with each answer under every question. Click the arrow to see a dropdown menu.
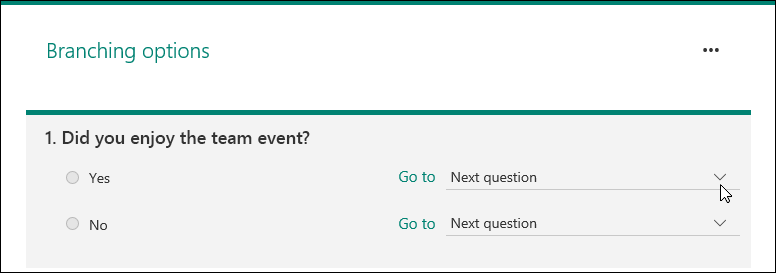
-
The dropdown menu contains a list of every question that follows.
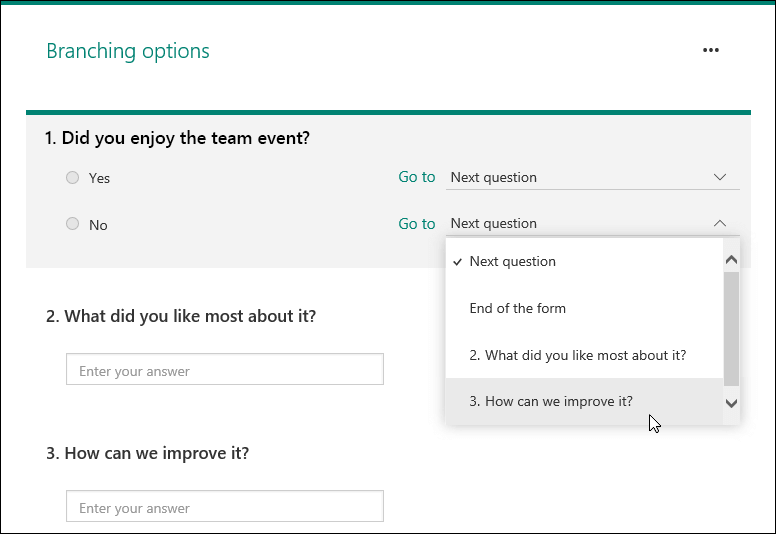
For each possible response to the question, select the question that you want to branch to. In this example, if a responder answers Yes to the first question, you want him or her to go on to the next question (#2). However, if the responder answers No to the first question, you would branch, or skip, to question #3.
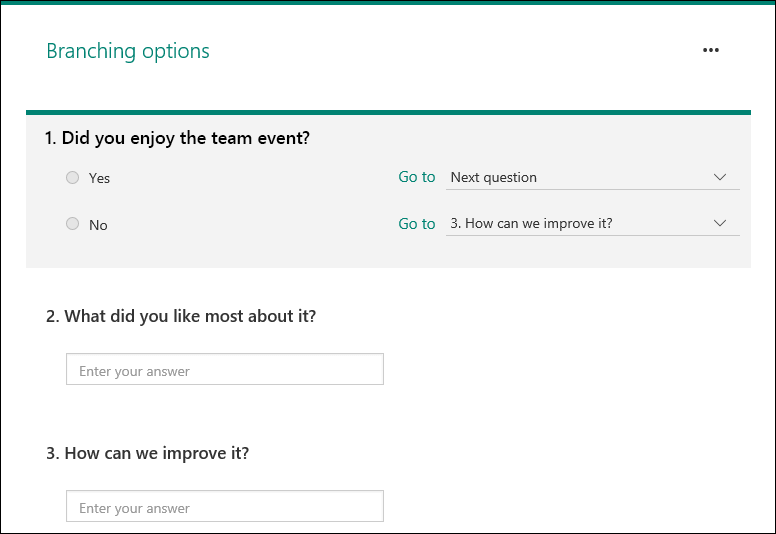
-
To insert additional branches to your survey or quiz, repeat steps 2 and 3. If you want a particular question assigned as the final one in the survey or quiz, click the dropdown menu next to that question, and then select End of the form.
If you want to completely reset your form and remove branching, click the ellipses button (...), and then select Reset.
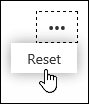
Source: Microsoft
