Add a Forms tab to create a new form or add an existing one
In Microsoft Teams, you can add a Forms tab so you can create a new form or add an existing one that your entire team can edit.
Work with your team members to create and edit a form
-
In Teams, go to the channel you want and click Add a tab
 .
. -
Under Tabs for your team, click Forms.
-
In the Forms tab configuration page that opens, choose Create a shared form that your team can edit, then provide a name for your new form.
-
Post to the channel about this tab is automatically checked so you can immediately share your new form with your team. If you don't want to share it right away, deselect this option.
-
Click Save.
You are now ready to work with your team to create a new form. Each form tab will have an action status in front of the form title. In the following example, this survey is in the process of being compiled, so Edit is in front of the form title: Edit | Survey: Feedback on the New Tour.

Add an existing form to collect responses, show survey results, or collaborate with your team
-
In Teams, go to the channel you want and click Add a tab
 .
. -
Under Tabs for your team, click Forms.
-
In the Forms tab configuration page that opens, choose Add an existing form.
-
In the Search field, type in the name of the form you want to add or select from the list below the field.
-
In the dropdown list below Add an existing form, choose whether to Collect responses, Show results, or Collaborate.
-
Post to the channel about this tab is automatically checked so you can immediately share your new form with your team. If you don't want to share it right away, deselect this option.
-
Click Save.
If you are collecting responses from your team, the form will be in "Fill" mode, so you'll see Fill in front of the title to let you know you're in the process of collecting responses for your form. Example: Fill | Survey: Feedback on the New Tour.
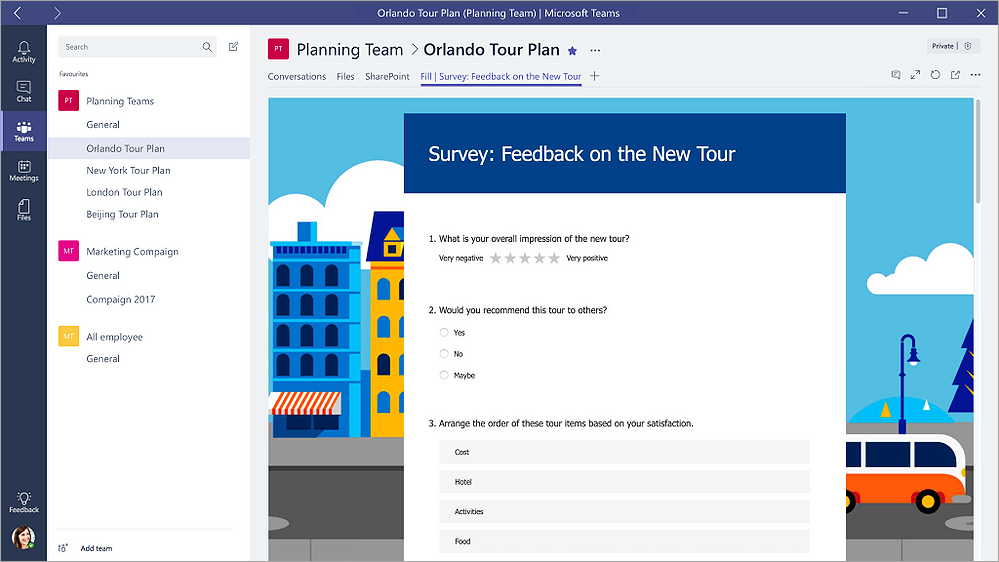
If you are sharing the results of a form with your team, the form will be in "Results" mode, so you'll see Results in front of the title to let you know responses have been collected and you're now sharing those results with your team. Example: Results | Survey: Feedback on the New Tour.
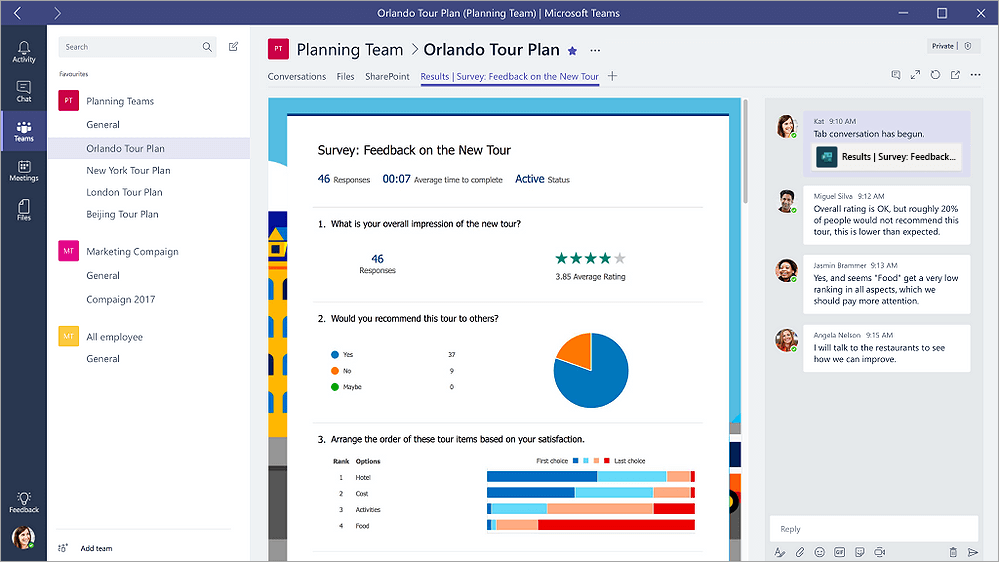
If you want to collaborate on an existing form with your team, the form will be in "Edit" mode, so you'll see Edit in front of the title to let you know the form is open for edit. Example: Edit | Survey: Feedback on the New Tour.
Start a conversation with your team about a form
Now that you've created a new form or added an existing one, anyone on your team can contribute to your form. It's easy to get a conversation going about it by clicking on the conversation icon in the upper right corner of Teams.

A conversation window will open to the right of your form tab. Learn more about using the Conversation tab in Microsoft Teams.
Set up notifications about your form
The Microsoft Forms connector can help you keep your team up-to-date on the responses for your forms. Just tell the connector which forms you want to subscribe to, and the channel will be notified with a summary of responses each day.
-
Next to the channel for which you want to set up a notification about your form, click More options
 > Connectors.
> Connectors. -
To the right of the Forms icon, click the Configure button.

-
Under Choose the form you want to receive notifications for, click the drop down menu and select a form. You'll receive a daily update of responses to your selected form.
Learn more about notifications in Microsoft Teams.
Conduct a quick poll within your team
With Microsoft Forms quick poll, you can create an instant, real time poll in seconds by using the Forms bot.
-
In the Conversations tab, type @Forms.
-
In the Suggestions window that appears, select Forms.
-
Click What can I do?
-
Click Your question? Option1, Option2.
-
Highlight and delete the placeholder text, Your question? Option1, Option2.
-
Type your question, followed by options. For example: "How should we get customers' feedback? Online survey, Interview in person."
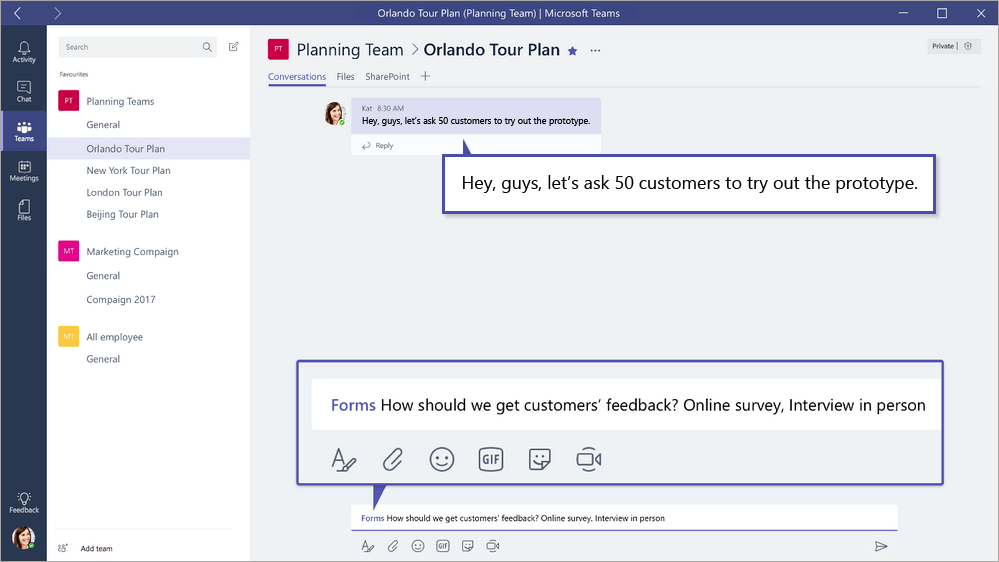
Team members can now respond to the poll and see the result in real time.
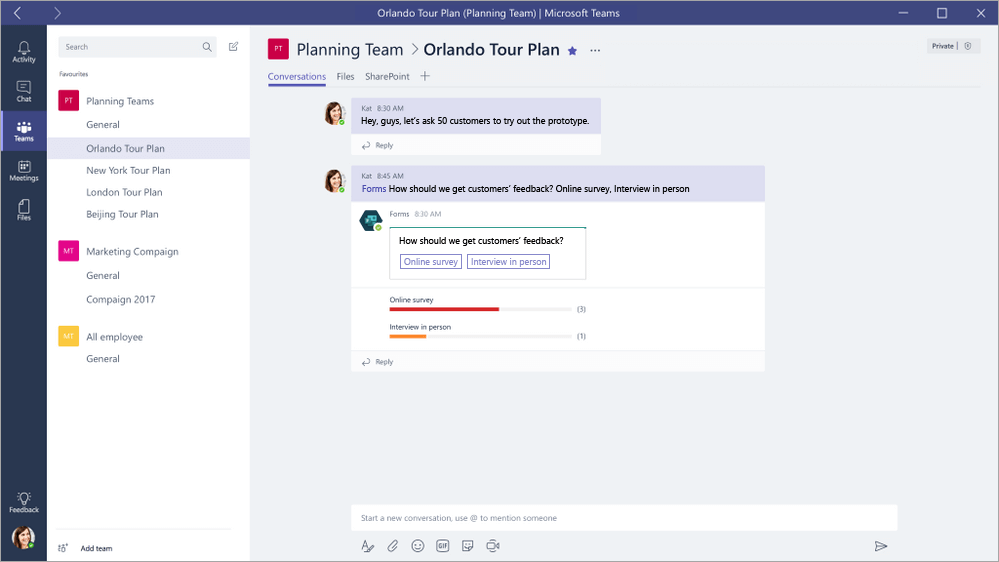
Source: Microsoft
