-
In flow.microsoft.com, select My flows in the top navigation bar.
-
In the list of flows, select the flow that you want to edit.
-
Select New step, and then select Add an action.
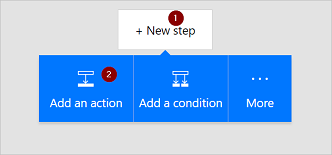
-
In the list of possible actions, search for Create file, and then select Dropbox - Create file.
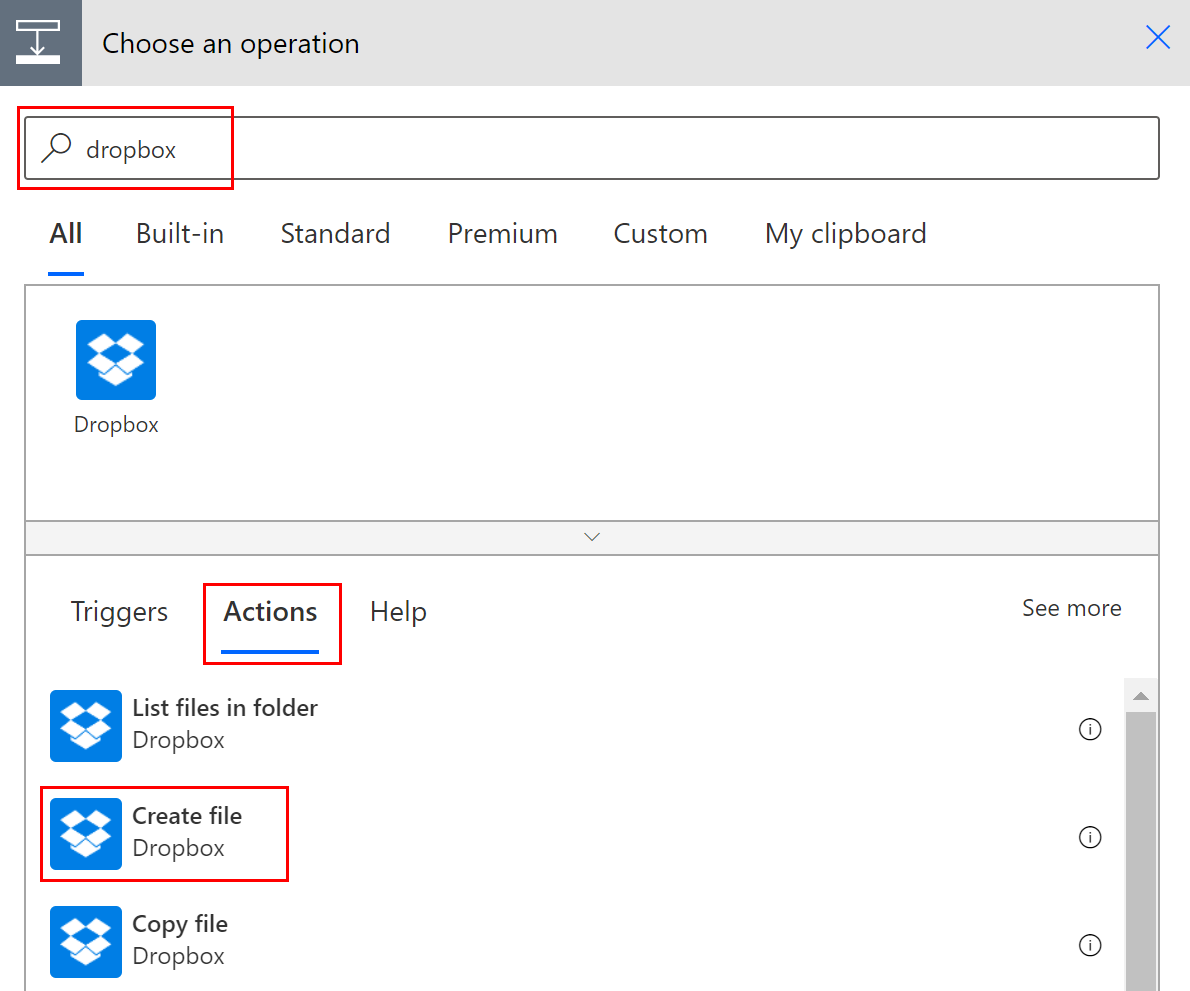
-
If prompted, provide your Dropbox credentials.
-
Select the folder icon on the right side of the Folder path box.
-
Find and then select the folder in which you want to place the new file.

-
Enter the name of the new file into the File name box. Be sure to append an extension, such as ".txt", to the file name. Here, let's use the TweetId in the file's name to ensure uniqueness of the files. You may have to select See more to find the TweetId token.
-
Add the text that you want the file to contain by typing into the File content box. You can also add tokens into the File contentbox.
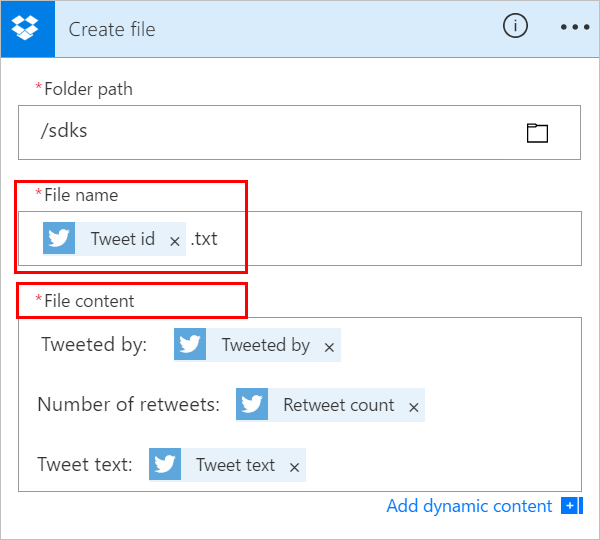
Important
If you give the file a name that matches an existing file's name (in the selected folder), the existing file will be overwritten.
-
Select Update flow, which is located on the menu at the top of the screen.
-
Send a tweet that contains the keyword you specified.
Within a minute, a file is created in your Dropbox account.
(In the example Microsoft uses Twitter)
