Share a button
You can share a button from the Buttons tab of the Microsoft Flow mobile app.
-
Tap the small icon next to the button you want to share.
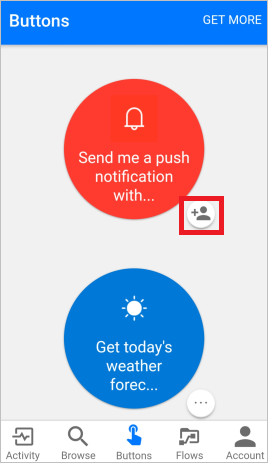
-
Tap Invite others from the Button users page.
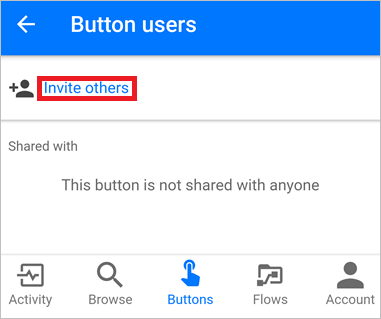
-
Search for, and then select the group or person with whom you'd like to share the button.
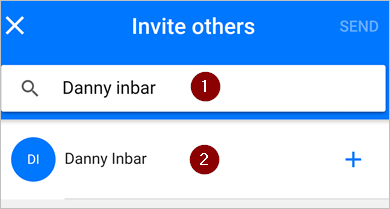
-
Tap SEND on the Invite others page.
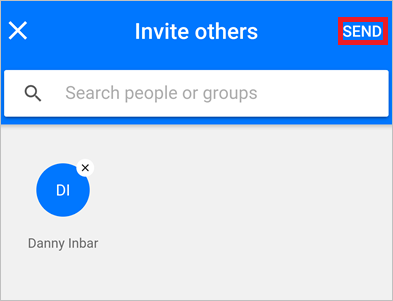
-
Tap DONE on the page that indicates the button sharing operation completed successfully.
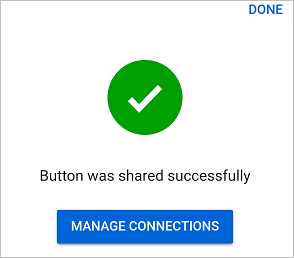
Require users to use their own connections
Note
When you share a button, you can allow persons with whom you've shared the button to use all connections that your button uses. You can also require them to use their own connections. If you allow others to use your connections, they can't access the credentials in your connection, or reuse them in any other flow.
Follow these steps to require persons with whom you've shared your buttons to use their own connections.
-
Select MANAGE CONNECTIONS on the screen that's displayed immediately after you share a button.
-
Select EDIT on the button you want to manage.
-
Select Provided by user or your email address.
Your choice indicates whose connections must be used in the shared button.
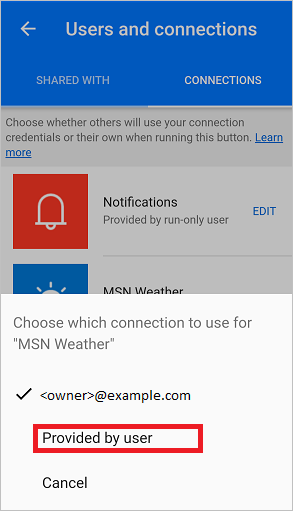
You can view or change your choice any time. To do so, select the Flows tab > the flow you shared > Users and connections > the CONNECTIONS tab > EDIT on the button you want to manage.
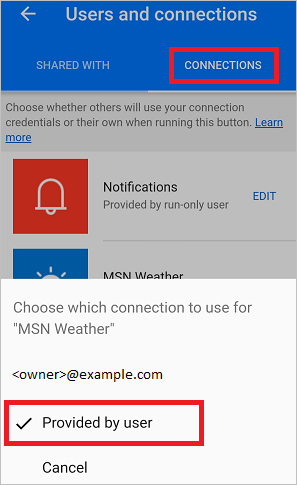
View the list of button users
You can view all groups or users with whom a button is shared by following these steps from the Buttons tab:
-
Tap the small icon next to the button in which you're interested.
-
On the Button users page, view all groups or users with whom the button is shared.
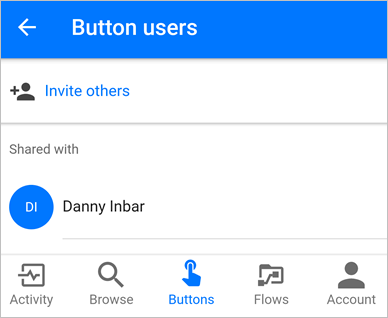
Stop sharing a button
You can stop sharing a button by following these steps from the Buttons tab:
-
Tap the small icon next to the button you no longer want to share.
-
On the Button users page, tap the user or group with whom you want to stop sharing the button.
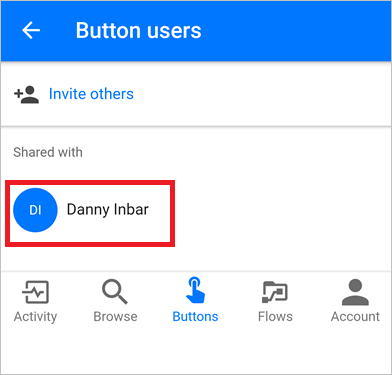
-
Tap Remove user when the user's page is displayed.

-
Wait for the remove operation to complete. Notice the Button users list refreshes, and the user or group you removed is no longer listed.
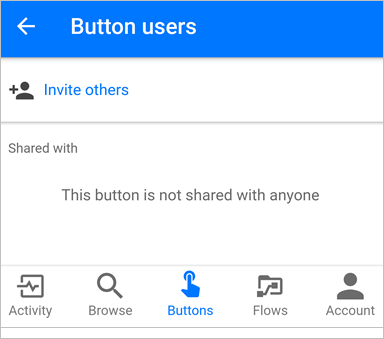
Monitor the run history
All run history, including the runs initiated by a person with whom a button is shared, appear only on the Activity tab of the button creator's Microsoft Flow mobile app.
Use shared buttons
Before you can run a button that someone has shared with you, you must add it to your Buttons tab from the Add buttons page.
-
Tap GET MORE (or the New buttons are available banner if it appears) on the Buttons tab.
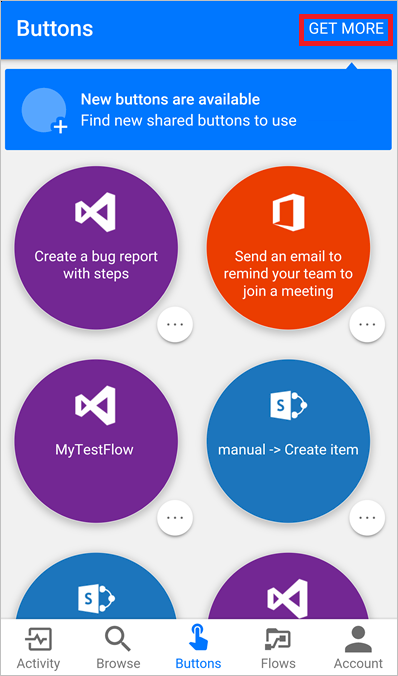
-
Tap the button you want to use.
The tapped button is immediately added to the Buttons tab of the Microsoft Flow app. You can then use the button from the Buttons tab, just like any other button that's listed there.
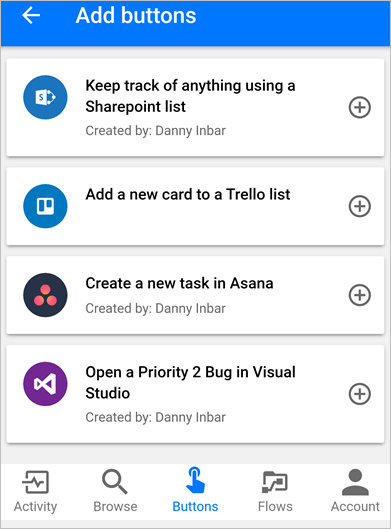
Re-share a button
You can share a link to a button that's been shared with you.
-
Select ... next to the button you want to share.
-
Select Share button link.
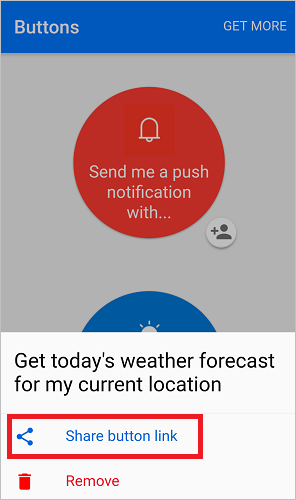
-
Select the app that you'd like to use to share the button, and then follow the steps to send the button to the person with whom you want to share.
Stop using a shared button
If you no longer want to use a button that was shared with you, remove it from the Buttons tab by taking these steps:
-
On the Buttons tab, tap ... next to the button you no longer want to use.
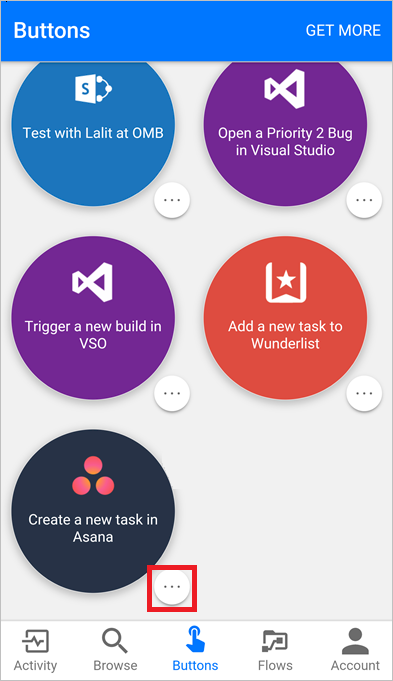
-
Tap Remove from the menu that appears.
