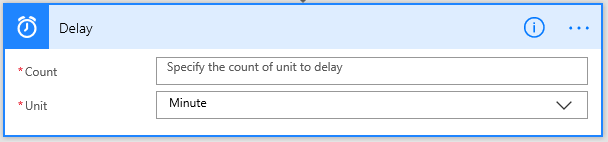Create a recurring flow
-
Sign in to Microsoft Flow, and then select My flows in the top navigation bar.
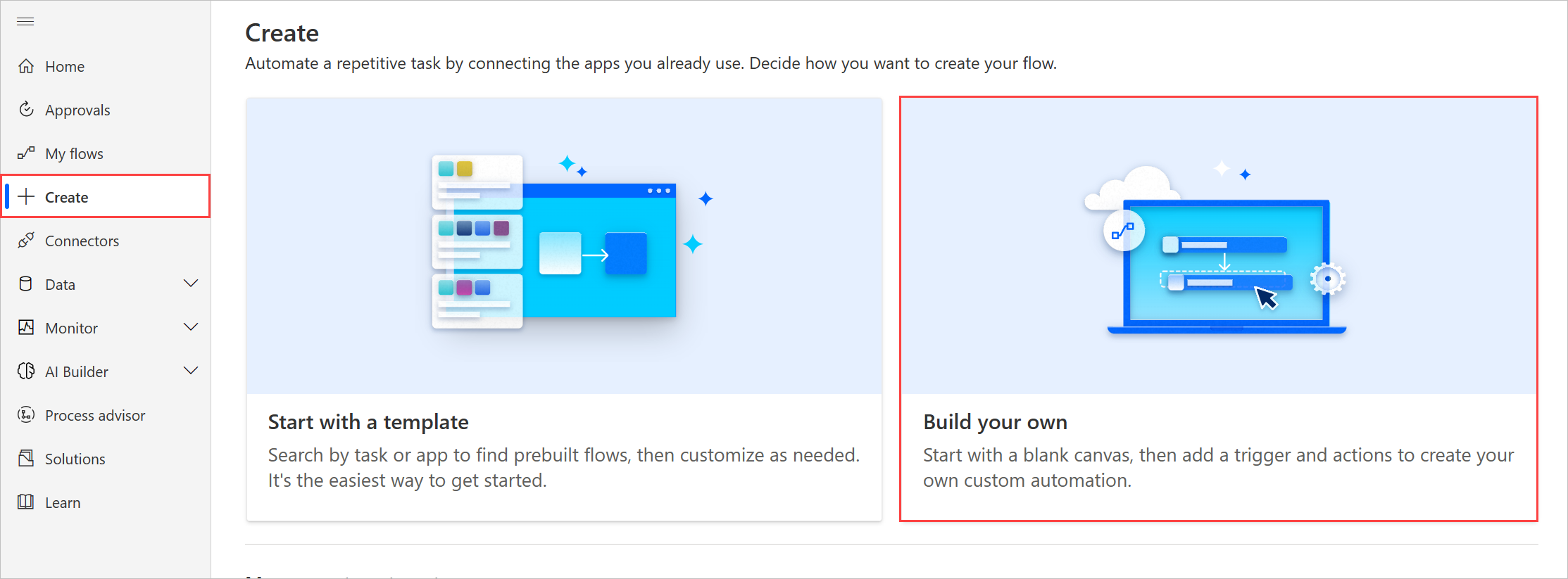
-
Select Create from blank.
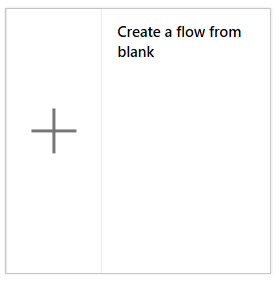
-
In the Search all connectors and triggers box, type Recurrence, and then select Schedule - Recurrence.
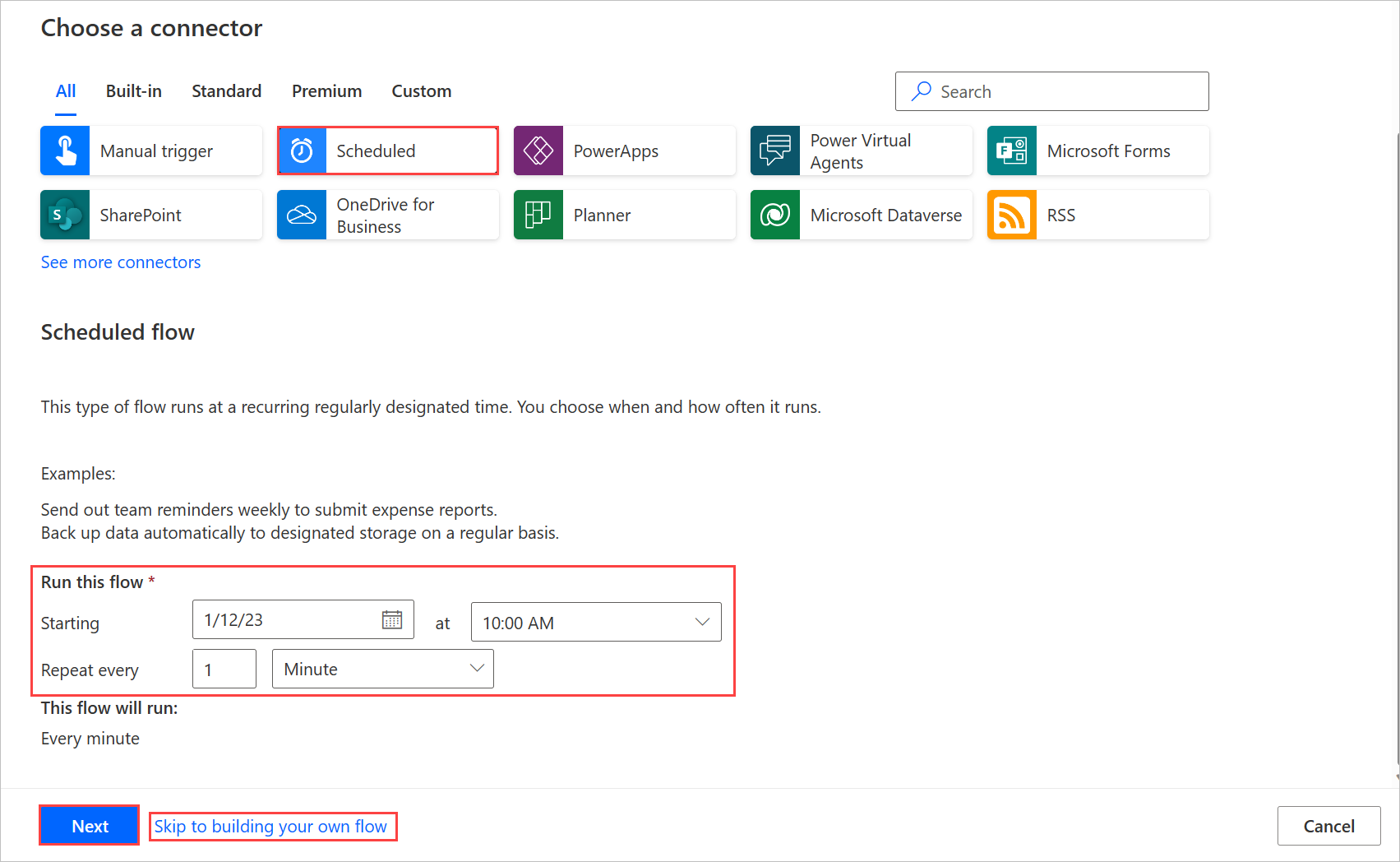
-
In the Recurrence dialog box, specify how often you want the flow to run.
For example, specify 2 under Interval and Week under Frequency if you want the flow to run every two weeks.
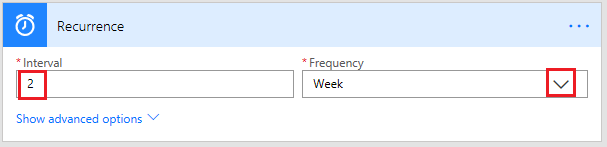
Specify advanced options
-
Follow the steps in the previous section, and then select Show advanced options.
Note: These options change based on the values to which Interval and Frequency are set. If your screen doesn't match the graphic below, make sure that Interval and Frequency are set to the same values that the graphic shows.
-
Select a Time zone to specify whether the Start time reflects a local time zone, Universal Coordinated Time (UTC), etc.
-
Specify a Start time in this format:
YYYY-MM-DDTHH:MM:SSZ -
If you specified Day under Frequency, specify the time of day when the flow should run.
-
If you specified Week under Frequency, specify the day or days of the week on which the flow should run and the time or times of day when the flow should run.
For example, configure the options as shown to start a flow no sooner than noon (Pacific time) on Monday, January 1, 2018, and run it every two weeks on Tuesdays at 5:30p (Pacific time).
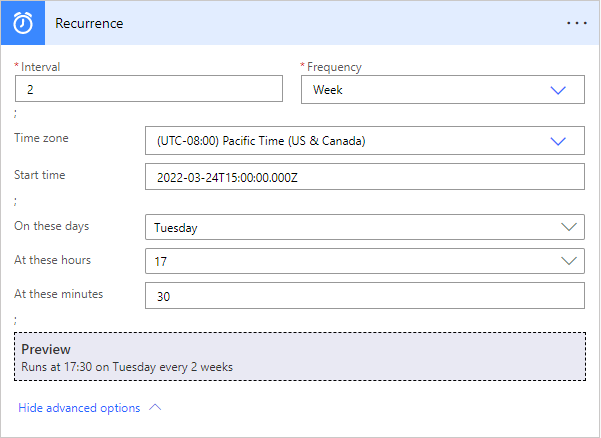
-
Add the action or actions that you want the flow to take, as Create a flow from scratch describes.
Delay a flow
-
Sign in to Microsoft Flow, and then select My flows in the top navigation bar.
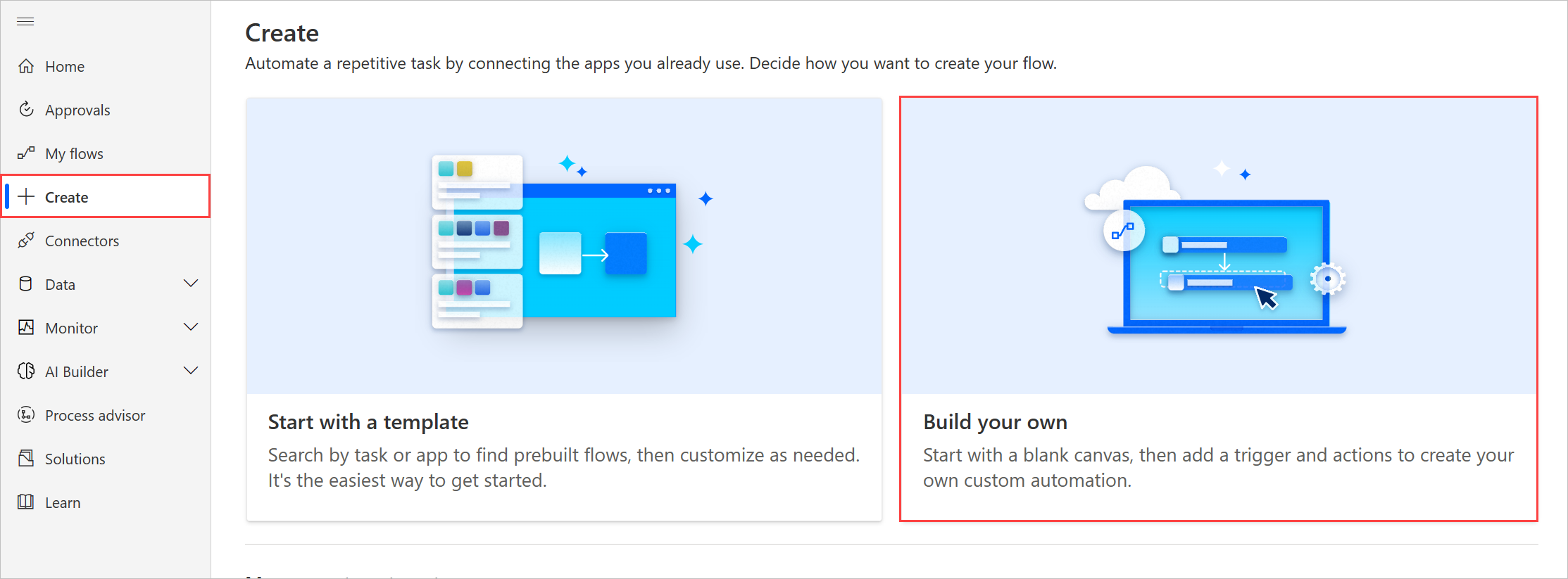
-
Select Create from blank.
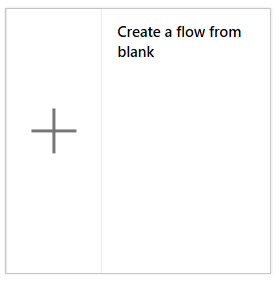
-
Specify an event as Create a flow from scratch describes.
-
Select New step, and then select Add an action.
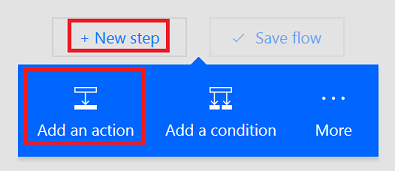
-
In the list of actions, do either of the following:
-
Select Delay, specify a Count, and specify a Unit of time such as second, minute, or hour.
-
Select Delay until, and then specify a date in this format.
YYYY-MM-DDTHH:MM:SSZ