You can use any combination of the following logical expressions in your conditions.
| Expression | Description | Example |
|---|---|---|
| and | Takes two arguments and returns true if both values are true. Note: Both arguments must be Booleans. |
This expression returns false: and(greater(1,10),equals(0,0)) |
| or | Takes two arguments and returns true if either argument is true. Note: Both arguments must be Booleans. |
This expression returns true: or(greater(1,10),equals(0,0)) |
| equals | Returns true if two values are equal. | For example, if parameter1 is someValue, this expression returns true: equals(parameters('parameter1'), 'someValue') |
| less | Takes two arguments and returns true if the first argument is less than the second argument. Note: The supported types are integer, float, and string. |
This expression returns true: less(10,100) |
| lessOrEquals | Takes two arguments and returns true if the first argument is less than or equal to the second argument. Note: The supported types are integer, float, and string. |
This expression returns true: lessOrEquals(10,10) |
| greater | Takes two arguments and returns true if the first argument is greater than the second argument. Note: The supported types are integer, float, and string. |
This expression returns false: greater(10,10) |
| greaterOrEquals | Takes two arguments and returns true if the first argument is greater than or equal to the second argument. Note: The supported types are integer, float, and string. |
This expression returns false: greaterOrEquals(10,100) |
| empty | Returns true if the object, array, or string is empty. | This expression returns true: empty('') |
| not | Returns the opposite of a boolean value. | This expression returns true: not(contains('200 Success','Fail')) |
| if | Returns a specific value if the expression results in true or false. | This expression returns "yes": if(equals(1, 1), 'yes', 'no') |
Use the or expression
Sometimes your workflow needs to take an action if the value of an item is valueA or valueB. For example, you may be tracking the status of tasks in a spreadsheet table. Assume that the table has a column named Status and the possible values in the Status column are:
- completed
- blocked
- unnecessary
- not started
Here's an example of what the spreadsheet might look like:

Given the preceding spreadsheet, you want to use Microsoft Flow to remove all rows with a Status column that's set to completed or unnecessary.
Let's create the flow.
Start with a blank flow
-
Sign into Microsoft Flow.

-
Select the My flows tab.

-
Select Create from blank.
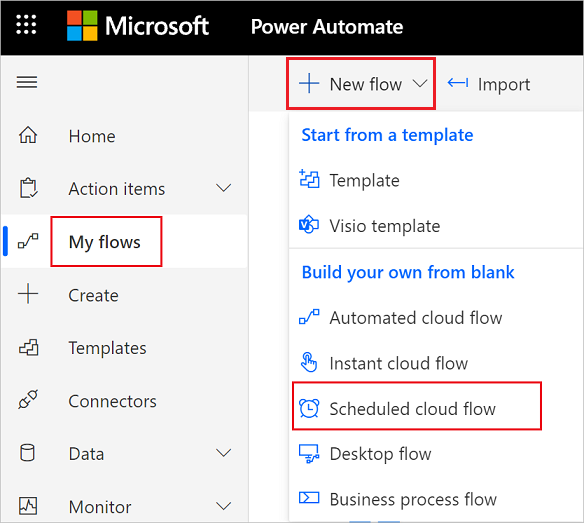
Add a trigger to your flow
-
Search for Schedule, and then select the Schedule - Recurrence trigger

-
Set the schedule to run once daily.
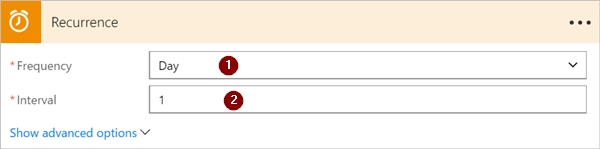
Select the spreadsheet and get all rows
-
Select New step > Add an action.
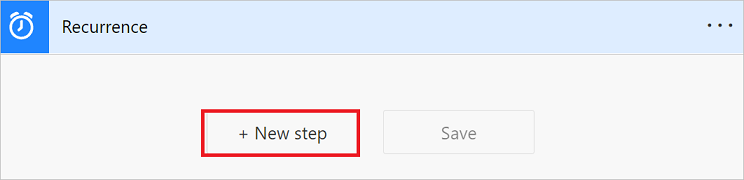
-
Search for rows, and then select Excel - Get rows.
Note: Select the "get rows" action that corresponds to the spreadsheet that you're using. For example, if you're using Google Sheets, select Google Sheets - Get rows.
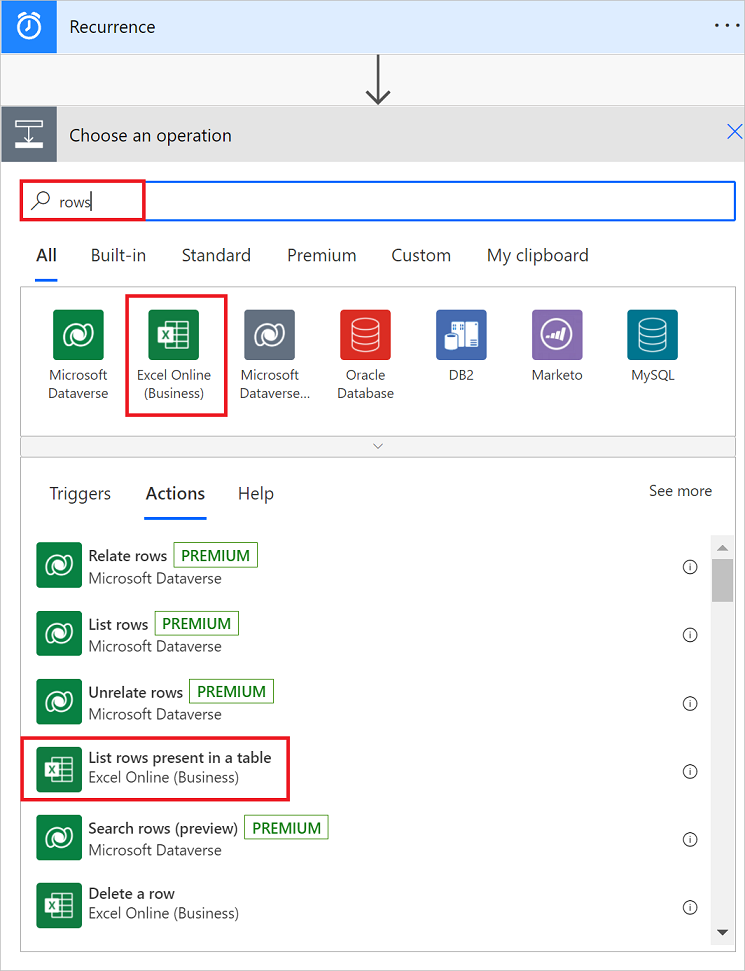
-
Select the folder icon in the File name box, browse to, and then select the spreadsheet that contains your data.
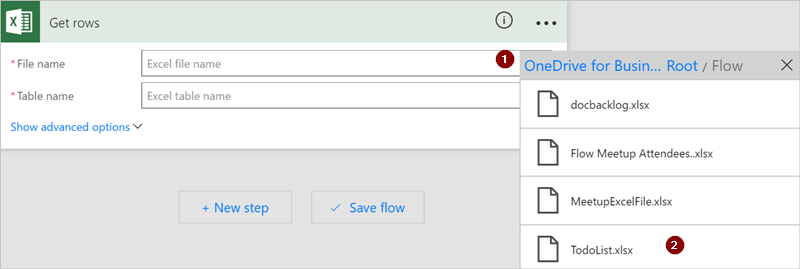
-
Select the table that contains your data from the Table name list.

Check the status column of each row
-
Select New step > More > Add an apply to each.
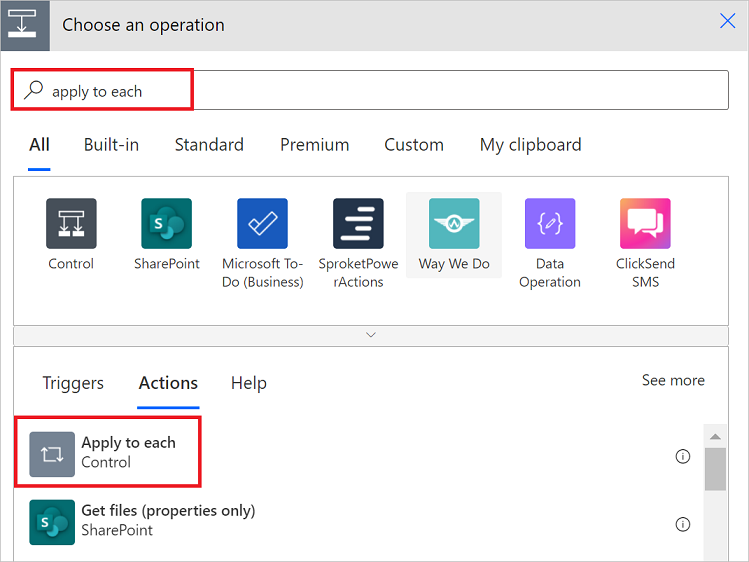
-
Add the Value token to the Select an output from previous steps box.
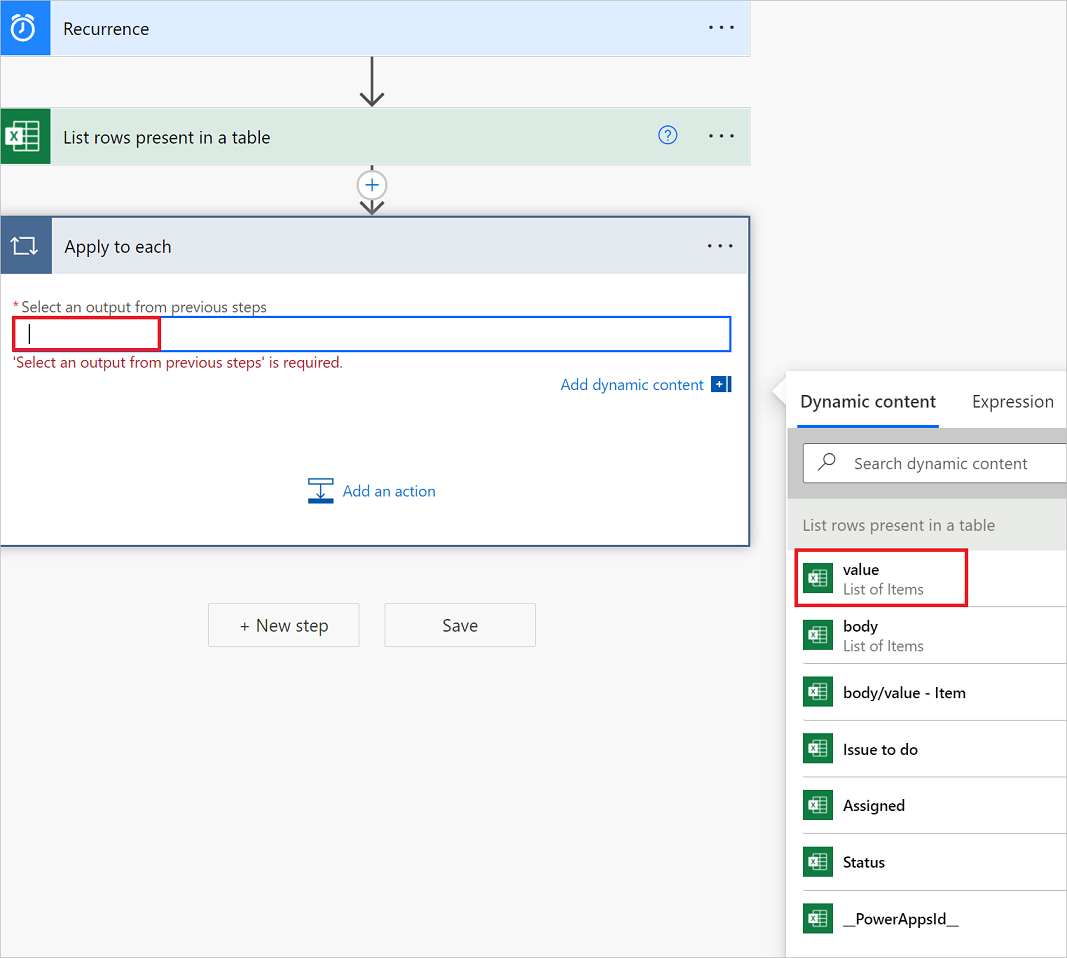
-
Select Add a condition > Edit in advanced mode.
-
Add the following or expression. This or expression checks the value of each row in the table (a row is known as an item when accessed in a expression). If the value of the status column is completed or unnecessary, the or expression evaluates to "true".
The or expression appears as shown here:
@or(equals(item()?['status'], 'unnecessary'), equals(item()?['status'], 'completed'))Your Condition card resembles this image:
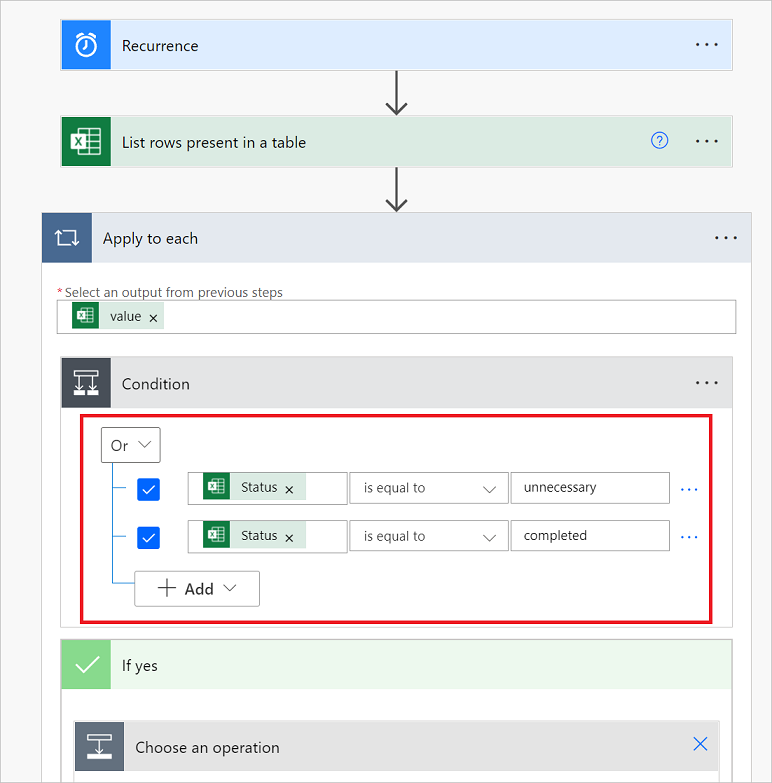
Delete matching rows from the spreadsheet
-
Select Add an action on the IF YES, DO NOTHING branch of the condition.
-
Search for Delete row, and then select Excel - Delete row.
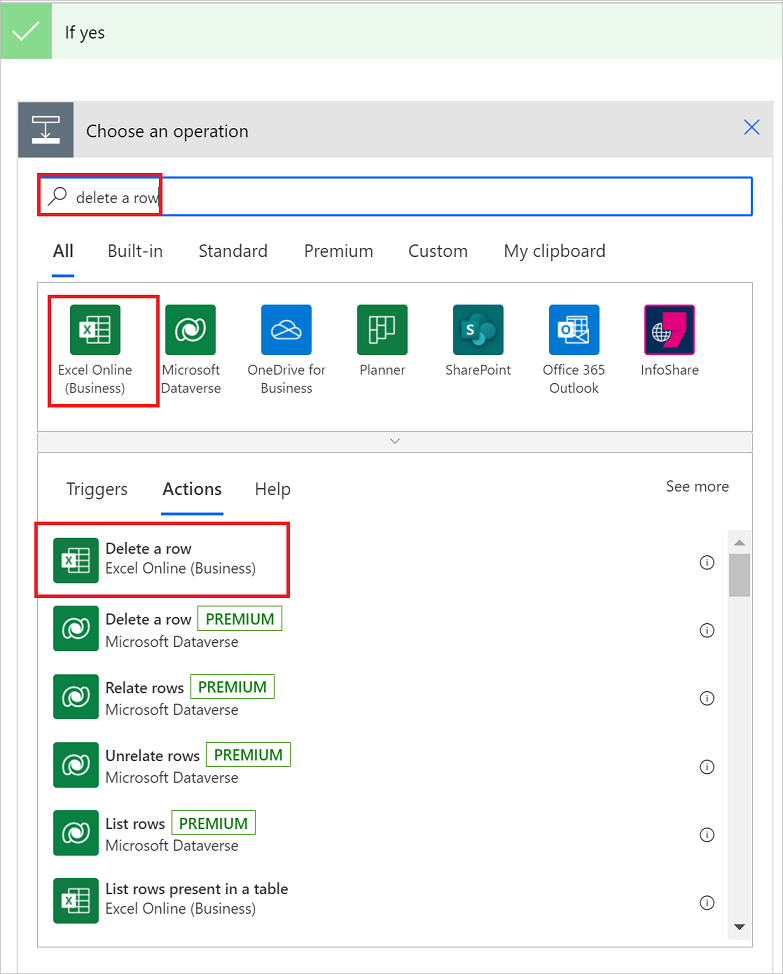
-
In the File name box, search for, and select the spreadsheet file that contains the data you want to delete.
-
In the Table name list, select the table that contains your data.
-
Place the Row id token in the Row id box.
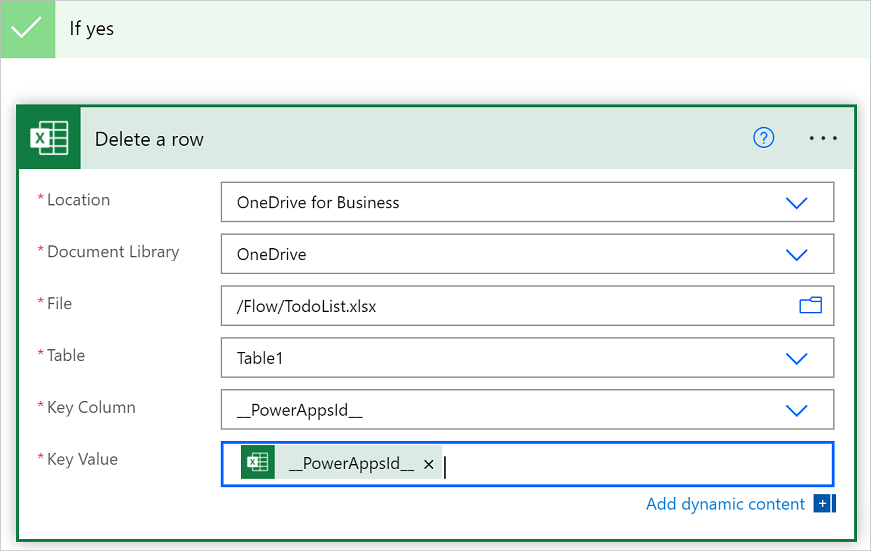
Name the flow and save it
-
Give your flow a name and then select the Create flow button.

Run the flow with the or expression
The flow runs after you save it. If you created the spreadsheet shown earlier in this walkthrough, here's what the it looks like after the run completes:
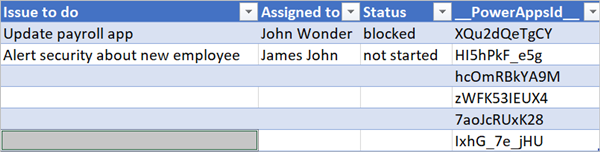
Notice all data from rows that had "completed" or "unnecessary" in the Status column were deleted.
Use the and expression
Assume you have a spreadsheet table with two columns. The column names are Status and Assigned. Assume also that you want to delete all rows if the Status column's value is "blocked" and the Assigned column's value is "John Wonder". To accomplish this task, follow all steps earlier in this walkthrough, however, when you edit the Condition card in advanced mode, use the and expression shown here:
@and(equals(item()?['Status'], 'blocked'), equals(item()?['Assigned'], 'John Wonder'))
Your Condition card resembles this image:

Run the flow with the and expression
If you followed along, your spreadsheet resembles this image:
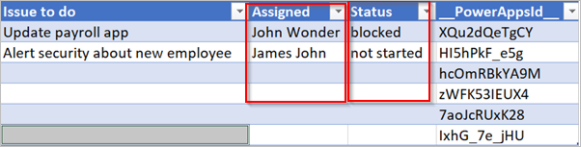
After your flow runs, your spreadsheet resembles this image:
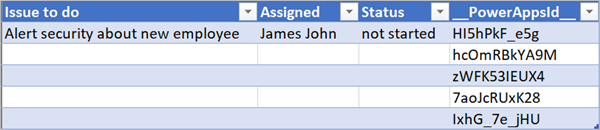
Use the empty expression
Notice that there are several empty rows in the spreadsheet now. To remove them, use the empty expression to identify all rows that don't have any text in the Assigned and Status columns.
To accomplish this task, follow all steps listed in Use the and expression section earlier in this walkthrough, however, when you edit the Condition card in advanced mode, use the empty expression this way:
@and(empty(item()?['Status']), empty(item()?['Assigned']))
Your Condition card resembles this image:

After your flow runs, the spreadsheet resembles this image:

Notice extra lines are removed from the table.
Use the greater expression
Imagine you've bought baseball tickets for your coworkers and you're using a spreadsheet to ensure you're reimbursed by each person. You can quickly create a flow that sends a daily email to each person who hasn't paid the full amount.
Use the greater expression to identify the employees who haven't paid the full amount. You can then automatically send a friendly reminder email to those who haven't paid in full.
Here's a view of the spreadsheet:

Here's the implementation of the greater expression that identifies all persons who have paid less than the amount due from them:
@greater(item()?['Due'], item()?['Paid'])
Use the less expression
Imagine you've bought baseball tickets for your coworkers, and you're using a spreadsheet to ensure you're reimbursed by each person by the date to which everyone agreed. You can create a flow that sends a reminder email to each person who hasn't paid the full amount if the current date is less than one day before the due date.
Use the and expression along with the less expression since there are two conditions being validated:
| Condition to validate | expression to use | Example |
|---|---|---|
| Has the full amount due been paid? | greater | @greater(item()?['Due'], item()?['Paid']) |
| Is the due date less than one day away? | less | @less(item()?['DueDate'], addDays(utcNow(),1)) |
Combine the greater and less expressions in an and expression
Use the greater expression to identify the employees who have paid less than the full amount due and use the less expression to determine if the payment due date is less than one day away from the current date. You can then the Send an email action to send friendly reminder email to those who haven't paid in full and the due date is less than one day away.
Here's a view of the spreadsheet table:
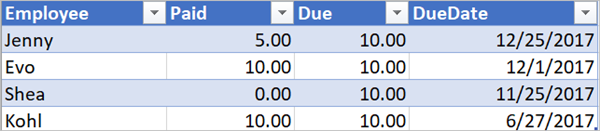
Here's the implementation of the and expression that identifies all persons who have paid less than the amount due from them and the due date is less than one day away from the current date:
@and(greater(item()?['Due'], item()?['Paid']), less(item()?['dueDate'], addDays(utcNow(),1)))
Source: Microsoft
