Add a connection
-
In the Microsoft Flow website, sign in with your work or organization account.
-
Near the upper-right corner, select the gear icon, and then select Connections.
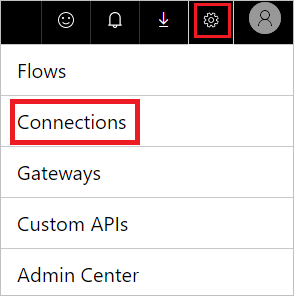
-
Select Create connection.
-
In the list of Available connections, select the connection that you want to set up, such as SharePoint.
-
Select the Create connection button, and then enter your credentials to set up the connection.
When the connection is set up, it's listed in My connections.
Connect to your data through an on-premises data gateway
As of this writing, SQL Server and SharePoint Server support the on-premises data gateway. To create a connection that uses a gateway:
-
Follow the steps earlier in this topic to add a connection.
-
In the list of Available connections, select SQL Server, and then select the Connect via on-premise data gateway check box.

Important
Microsoft SharePoint data gateways support HTTP traffic but not HTTPS traffic.
-
Provide the connection's credentials, and then select the gateway that you want to use.
For more information, see Manage gateways and Understand gateways.
When the connection is set up, it's listed in My connections.
Delete a connection
-
Go to the My connections page, and then select the trash-can icon for the connection you want to delete.
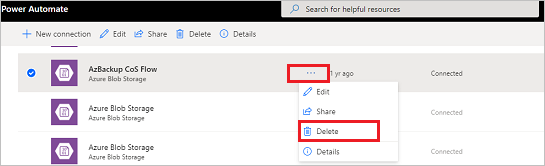
-
Select OK to confirm that you would like to delete the connection.
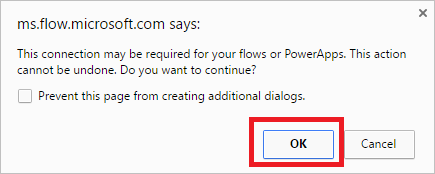
When you delete a connection, it's removed from both PowerApps and Microsoft Flow.
Update a connection
You can update a connection that isn't working because your account details or your password changed.
-
On the My connections page, select the Verify password link for the connection that you want to update.
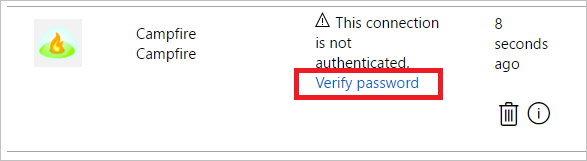
-
When prompted, update your connection with new credentials.
When you update a connection, it's updated for both PowerApps and Microsoft Flow.
Troubleshoot a connection
Depending on your organization's policies, you might need to use the same account for signing in to Microsoft Flow and creating a connection to SharePoint, Office 365 or OneDrive for Business.
For example, you might sign in to Microsoft Flow with *[email protected]* but be blocked when you try to connect to SharePoint with *[email protected]*. You can instead sign in to Microsoft Flow with *[email protected]* and you'll be able to connect to SharePoint.
Source: Microsoft
