Install a gateway
Important
Microsoft SharePoint data gateways now support both HTTP and HTTPS traffic.
-
Download the installer, and then run it.

-
On the first screen of the installation wizard, select Next to acknowledge the reminder about installing a gateway on a laptop.
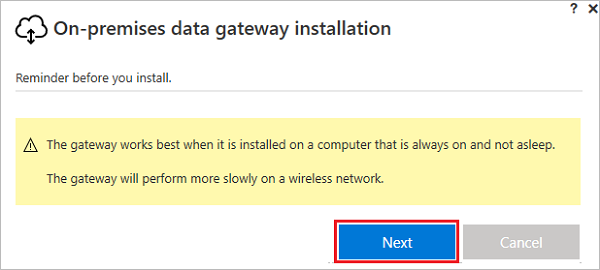
-
Select the installation location.
-
Accept the terms of use and the privacy statement.
-
Select Install.
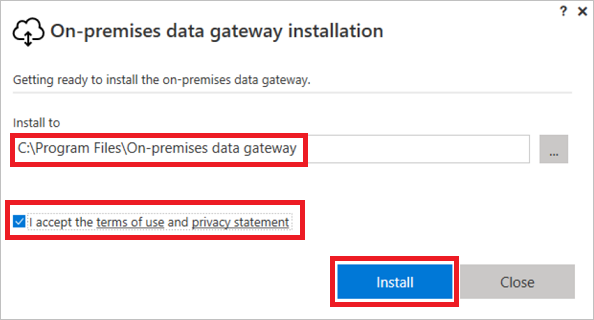
-
In the User Account Control dialog boxes, select Yes to continue.
-
On the On-premises data gateway screen, enter the email address for the account you will use to sign into the gateway, select Sign in, and then complete the sign in process.
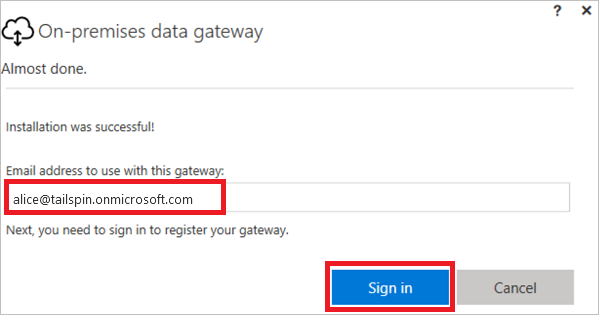
Register new gateway or take over existing gateway
-
Select either Register a new gateway on this computer or Migrate, restore, or takeover an existing gateway, and then select Next.
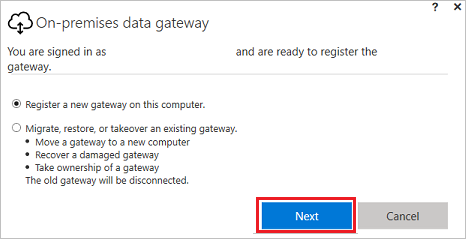
-
To configure a new gateway, enter a name in the New on-premises data gateway name box, enter a recovery key in the Recovery key box, enter the same recovery key into the Confirm recovery key box. Select Configure, and then select Close.
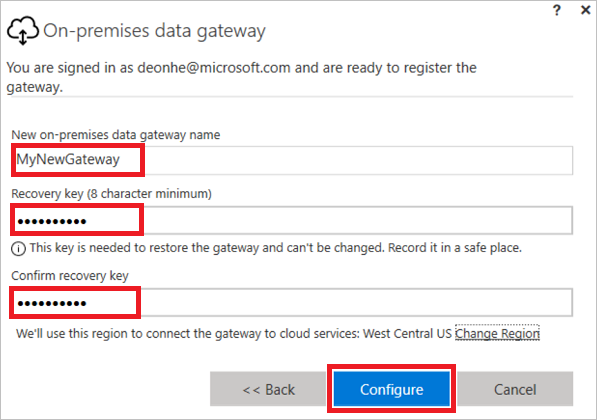
-
Specify a recovery key that contains at least eight characters, and keep it in a safe place. You'll need this key if you want to migrate, restore, or take over its gateway.
-
To migrate, restore, or take over an existing gateway, provide the name of the gateway and its recovery key, select Configure, and then follow any additional prompts.

Restart the gateway
The gateway runs as a Windows service and, as with any other Windows service, you can start and stop it in multiple ways. For example, you can open a command prompt with elevated permissions on the machine where the gateway is running, and then run either of these commands:
- To stop the service, run this command:
batchfileCopy
net stop PBIEgwService
- To start the service, run this command:
batchfileCopy
net start PBIEgwService
Configure a firewall or proxy
For information about how to provide proxy information for your gateway, see Configure proxy settings.
You can verify whether your firewall, or proxy, may be blocking connections by running the following command from a PowerShell prompt. This command tests connectivity to the Azure Service Bus. This command only tests network connectivity and doesn't impact the cloud server service or the gateway. It helps to determine whether your machine has connectivity to the Internet.
PowerShellCopy
Test-NetConnection -ComputerName watchdog.servicebus.windows.net -Port 9350
The results should look like the output below. If TcpTestSucceeded is not true, you may be blocked by a firewall.
Copy
ComputerName : watchdog.servicebus.windows.net
RemoteAddress : 70.37.104.240
RemotePort : 5672
InterfaceAlias : vEthernet (Broadcom NetXtreme Gigabit Ethernet - Virtual Switch)
SourceAddress : 10.120.60.105
PingSucceeded : False
PingReplyDetails (RTT) : 0 ms
TcpTestSucceeded : True
If you want to be exhaustive, substitute the ComputerName and Port values with those listed under Configure ports later in this topic.
The firewall may also be blocking the connections that the Azure Service Bus makes to the Azure data centers. If that's the case, you'll want to whitelist (unblock) all of the IP addresses for your region for those data centers.
Configure ports
The gateway creates an outbound connection to Azure Service Bus. It communicates on outbound ports: TCP 443 (default), 5671, 5672, 9350 thru 9354. The gateway doesn't require inbound ports.
Learn more about hybrid solutions.
| Domain names | Outbound ports | Description |
|---|---|---|
| *.analysis.windows.net | 443 | HTTPS |
| *.login.microsoftonline.com | 443 | HTTPS |
| *.servicebus.windows.net | 5671-5672 | Advanced Message Queuing Protocol (AMQP) |
| *.servicebus.windows.net | 443, 9350-9354 | Listeners on Service Bus Relay over TCP (requires 443 for Access Control token acquisition) |
| *.frontend.clouddatahub.net | 443 | HTTPS |
| *.core.windows.net | 443 | HTTPS |
| login.microsoftonline.com | 443 | HTTPS |
| *.msftncsi.com | 443 | Used to test internet connectivity if the gateway is unreachable. |
If you need to white list IP addresses instead of the domains, you can download and use the Microsoft Azure Datacenter IP ranges list. In some cases, the Azure Service Bus connections will be made with IP address instead of the fully qualified domain names.
Sign-in account
Users will sign in with either a work or school account. This is your organization account. If you signed up for an Office 365 offering and didn’t supply your work email, it may look like [email protected]. Your account, within a cloud service, is stored within a tenant in Azure Active Directory (AAD). In most cases, your AAD account’s UPN will match the email address.
Windows Service account
The on-premises data gateway is configured to use NT SERVICE\PBIEgwService for the Windows service logon credentials. By default, it has the right of Log on as a service. This is in the context of the machine on which you're installing the gateway.
This isn't the account used to connect to on-premises data sources or the work or school account with which you sign into cloud services.
Tenant level administration
There is currently no single place where tenant administrators can manage all the gateways that other users have installed and configured. If you’re a tenant administrator, we recommend that you ask the users in your organization to add you as an administrator to every gateway they install. This allows you to manage all the gateways in your organization through the Gateway Settings page or through PowerShell commands.
How the gateway works
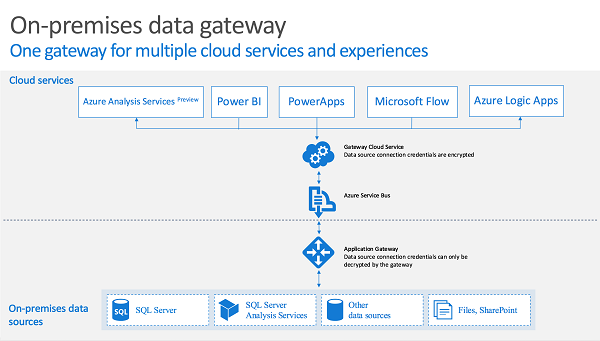
When a user interacts with an element that's connected to an on-premises data source:
- The cloud service creates a query, along with the encrypted credentials for the data source, and sends the query to the queue for the gateway to process.
- The gateway cloud service analyzes the query and pushes the request to the Azure Service Bus.
- The on-premises data gateway polls the Azure Service Bus for pending requests.
- The gateway gets the query, decrypts the credentials, and connects to the data source(s) with those credentials.
- The gateway sends the query to the data source for execution.
- The results are sent from the data source back to the gateway and then onto the cloud service. The service then uses the results.
Troubleshooting
Update to the latest version
Many issues can surface when the gateway version is out of date. Ensure you're on the latest version. If you haven't updated the gateway recently, consider installing the latest version and see if you can reproduce the issue.
Error: Failed to add user to group. (-2147463168 PBIEgwService Performance Log Users )
You may receive this error if you're trying to install the gateway on a domain controller, which isn't supported. You'll need to install the gateway on a machine that isn't a domain controller.
Tools
Collecting logs from the gateway configurator
You can collect several logs for the gateway. Always start with the logs!
-
Installer logs
%localappdata%\Temp\On-premises_data_gateway_*.log
-
Configuration logs
%localappdata%\Microsoft\on-premises data gateway\GatewayConfigurator*.log
-
Enterprise gateway service logs
C:\Users\PBIEgwService\AppData\Local\Microsoft\on-premises data gateway\Gateway*.log
-
Event logs
The On-premises data gateway service event logs are present under Applications and Services Logs.
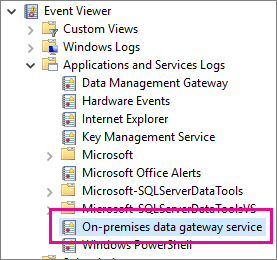
Fiddler Trace
Fiddler is a free tool from Telerik that monitors HTTP traffic. You can see the back and forth with the Power BI service from the client machine. This may show errors and other related information.
Source: Microsoft
