Companywide top down sharing (few contributors, everyone can view)
Use a public group, if you want to make an area in Stream that is for top down knowledge sharing from a few people within the organization.
Examples:
- Messages from the CEO or other leaders
- Human Resource information
- Onboarding training for new employees
Characteristics:
- Everyone in the company can see videos in this group (regardless if they've joined the group or not)
- Only owners of group can contribute/edit videos
- You can further organize videos by adding channels within the group
Setup:
| Area | Access | Allow all members to contribute |
|---|---|---|
| Group | Public group | Off |

Companywide collaborative team (anyone in org can join and add videos)
You can also use a public group, if you want to make an area in Stream that is for a team, department, or group that is okay with people outside the group seeing their videos and joining the group.
Examples:
- Cross company team working on open area or project
- Interest group on a specific topic
- Team or department that is happy to be open to the company
Characteristics:
- Everyone in the company can see videos and channels in this group (regardless if they've joined the group or not)
- Anyone can join this group without owner approval
- Owners and members can upload/edit videos
- You can further organize videos by adding channels within the group
Setup:
| Area | Access | Allow all members to contribute |
|---|---|---|
| Group | Public group | On |

Companywide light weight curation (anyone in org can add videos)
Use a companywide channel, if you want to make an area in Stream that is for companywide community driven organization of videos by topic.
NOTE: If you don't want users to create companywide channels, see Restrict companywide channels for information about how to set who can to create companywide channels.
Examples:
- Cross company topics
- Employee created tips and tricks to do your job better
- Employee created informal training
- Customer insights and learnings
Characteristics:
- Only videos with Allow everyone in your company to view this video checked can be added to this channel.
- Everyone in the company can see videos in this channel.
- Everyone in the company can add/remove videos to/from this channel.
- No second-level organization of videos within this channel.
Setup:
| Area | Type |
|---|---|
| Channel | Companywide |
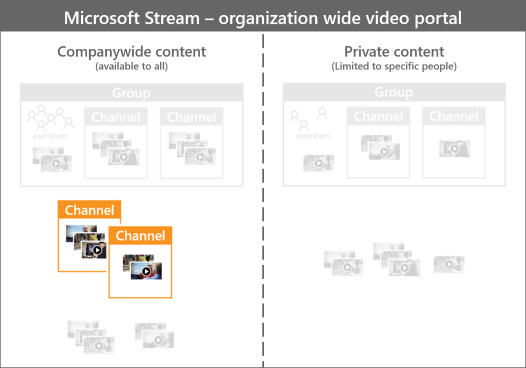
Private top down sharing (few contributors, many viewers)
Use a private group, if you want to make an area in Stream that is for a team or department that wants to do top down knowledge sharing from a few people within the team or department, but only to those in the team or department.
Examples:
- Messages from the department head
Characteristics:
- Only members of the group can see videos and channels in this group.
- Owners have to approve and/or add new members to the group.
- Only Owners of the group can upload/edit videos.
- You can further organize videos by adding channels within the group.
Setup:
| Area | Access | Allow all members to contribute |
|---|---|---|
| Group | Private group | Off |
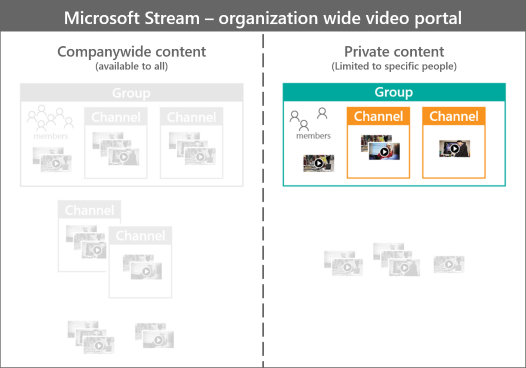
Private collaborative team (approval to join)
You can also use a private group, if you want to make an area in Microsoft Stream that is for a team or department that wants a collaborative space for people within the group.
Examples:
- Any sort of team of people
- Departments or divisions where everyone can contribute
Characteristics:
- Only members of the group can see videos in this group.
- Owners have to approve and/or add new members to the group.
- Both Owners and Members of the group can upload/edit videos.
- You can further organize videos by adding channels within the group.
Setup:
| Area | Access | Allow all members to contribute |
|---|---|---|
| Group | Private group | On |
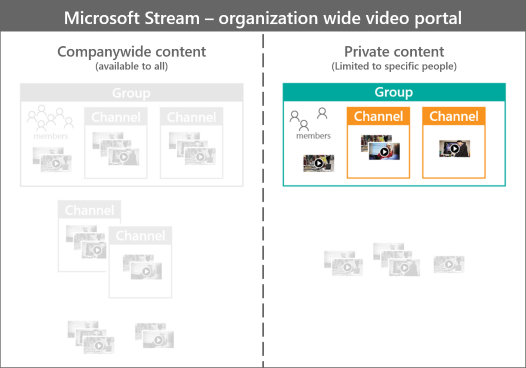
Source: Microsoft
