List of encoders tested by Microsoft
The following encoders have been tested by Microsoft for live streaming with Microsoft Stream. A subset of these encoders have been integrated into the product for ease of use and quick setup.
- AWS Elemental Live
- FFmpeg
- Haivision KB
- Haivision Makito X
- OBS Studio
- Production Truck
- Switcher Studio
- vMix
- Wirecast
- Wirecast S
- XSplit Broadcaster
Do you have an encoder that is not in the above list? Not a problem! You can still use the encoder to stream to Microsoft Stream. Read the manual configuration of encoders to learn more.
Encoder setup in Microsoft Stream
When you save the Live event (read Creating live events for details), you can see the list of integrated encoders in the Select encoderdrop down list on the Encoder setup tab.
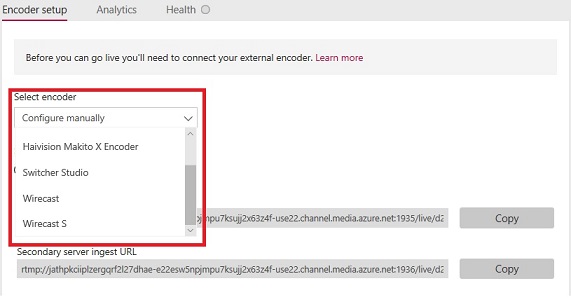
Configure manually
Note: If you have an encoder that is not directly integrated into Microsoft Stream, see how to manually configure encoders to learn more about how to configure and setup your encoder for Live Streaming with Microsoft Stream.
Haivision KB Encoder and Makito X Encoder
If you have an existing Haivision KB or Makito X encoder, you can choose the appropriate option from the drop down list and follow the list of instructions.
- Select Start setup to create a channel for Live Streaming. Wait for the setup to be complete. You will see a Ready to connectmessage on the screen.
- After that's complete, download the preset that contains all of the encoding parameters including the ingest URL and event name. Import the preset into the encoder and start the encoder.
- Go back to Microsoft Stream. After you are able to see the preview from the encoder, select Start event to go live so your audience can see the live event.
Note: Haivision KB Encoder support for RTMPS has not been tested yet. Haivision Makito X Encoder does not support RTMPS. The downloaded presets for both encoders contain the RTMP ingest URL.
Switcher Studio
You can use Switcher Studio to start streaming to Microsoft Stream using iPhone or iPad.
- Select Start setup to create a channel for Live Streaming. Wait for the setup to be complete. You will see a Ready to connectmessage on the screen.
- Configure Switcher Studio will open the Switcher Studio dashboard to add the Live event to your account (Note: If you don't already have a Switcher Studio account, you will need to create one).
- When this is complete, you can go to your Switcher Studio app on your iPhone or iPad, select Microsoft Stream in the Output tab and start streaming to Microsoft Stream.
- Go back to Microsoft Stream. After you are able to see the preview from the encoder, select Start event to go live so your audience can see the live event.
Note: Switcher Studio uses the RTMP ingest URL.
Wirecast
If you are an existing user of Wirecast, you can choose this option from the drop down list to send a live stream to Microsoft Stream. Note that you will need Wirecast version 10 or later.
- Select Start setup to create a channel for Live Streaming. Wait for the setup to be complete. You will see a Ready to connectmessage on the screen.
- Launch encoder will launch the Wirecast app on your machine pre-configured with the correct encoding parameters and ingest URL for that Live event. When ready click the Stream icon in the Wirecast app to start streaming to Microsoft Stream.
- Go back to Microsoft Stream. After you are able to see the preview from the encoder, select Start event to go live so your audience can see the live event.
Note: The Wirecast app is launched with the RTMPS ingest URL pre-configured.
Wirecast S
If you are new to streaming, you can try Wirecast S by choosing that from the drop down list. Wirecast S is built specifically for Microsoft Stream.
- Select Start setup to create a channel for Live Streaming. Wait for the setup to be complete. You will see a Ready to connectmessage on the screen.
- Launch encoder will launch the Wirecast S app on your machine pre-configured with the correct encoding parameters and ingest URL for that Live event. You can choose to automatically start streaming to Microsoft Stream by selecting that option in the Wirecast S setup screen.
- Go back to Microsoft Stream. After you are able to see the preview from the encoder, select Start event to go live so your audience can see the live event.
