Configure Stream, Yammer, and Microsoft Teams "External app or device" production type events for your eCDN solution
After purchasing and setting up your eCDN solution then you can enable it to be used with Microsoft Stream including "External encoder" live events created through Microsoft Teams or Yammer.
-
Sign in to Microsoft Stream as an Office 365 Global Admin or a Stream admin.
-
Go to Settings
 > Admin settings > Network caching.
> Admin settings > Network caching. -
Toggle the Enable 3rd party network caching provider to On.
-
Choose a caching provider from the drop down list.
-
Fill out the other fields as directed by your caching provider. (Not all fields are used by all caching providers.)
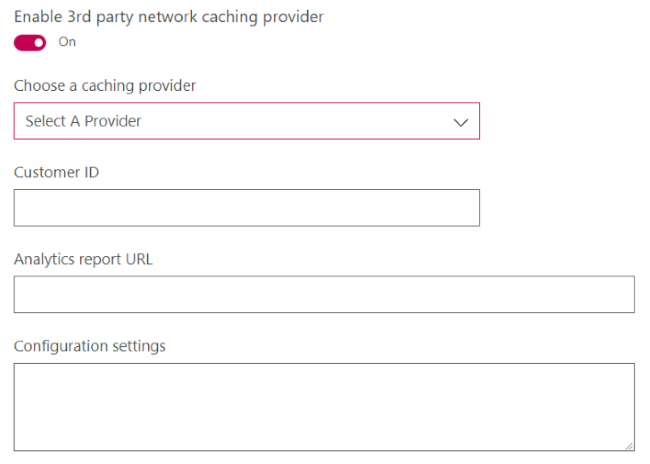
-
Click Save.
-
To check if your setup is correct, click Verify setup.
- Search for any video in your organization to validate with.
- If your eCDN provider is setup correctly, you'll see a "Success" message on the verify setup tool.
- If you aren't setup correctly, you'll see a "Failure" message. Copy the event message to share with your provider for troubleshooting.
After you configure Microsoft Stream for an eCDN solution, any video or live event that is played in Stream will take advantage of your network caching provider automatically.
Note
The amsglob0cdnstream12.azureedge.net endpoint needs to be reachable for users in your organization in order to use any of the above eCDN solutions with Microsoft Stream or "External encoder" events from Yammer/Microsoft Teams.
Configure "Microsoft Teams" production type events through Microsoft Teams and Yammer for your eCDN solution
If you plan to create "Quick start" live events through Microsoft Teams or Yammer you will need to configure your eCDN provider to be integrated with Microsoft Teams as well.
Get to video analytics reports for your eCDN solution
Some video delivery providers also provide analytics reports giving deeper information about playback sessions, viewers, and/or quality of service. If your provider gave you an analytics report URL template to configure when you setup the provider in Stream admin, then owners of videos or events can easily get to the analytics report for a specific video or event.
Owners of videos will see an Analytics tab directly under the video. On this tab there will be a link for owners to easily get to the analytics report for this specific video in the video delivery provider's system.
If you are a Stream admin you can also elevate your access to see the Analytics tab and get to the eCDN analytics report link even if you aren't an owner of the live event or video.
- As a Stream admin, go to the video player page.
- Click Settings
 .
. - Click View in admin mode.
- Click the Analytics tab.
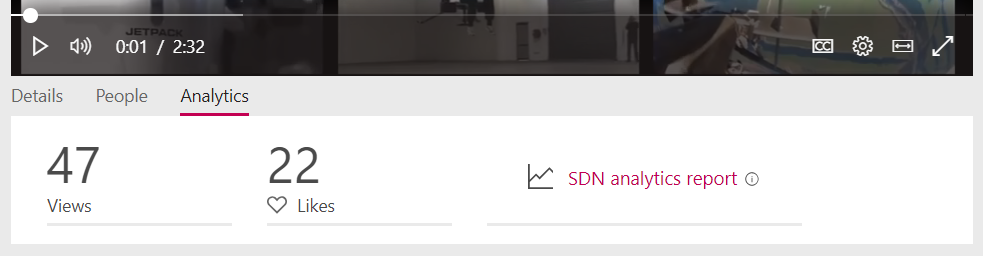
Troubleshooting issues
You should make sure that your network caching solution is setup correctly in your network and that you've properly configured Microsoft Stream to enable the provider per the providers instructions and specific configuration strings. If you are still having issue some of the below tactics might help.
Verify setup tool
If you are having issues with your network caching solution you can always come back and run the Verify setup tool. The cache provider event messages shown for your test video can give you and your cache provider more information on what's not working.
- Go to Settings
 > Admin Settings > Network caching > Verify setup.
> Admin Settings > Network caching > Verify setup.
Disable eCDN for a specific session via URL query string
If you want to remove your network caching provider from the playback flow to determine if an issue you are seeing is with the cache provider or with Stream, you can easily disable the eCDN provider for a specific playback session via query string.
- If your playback URL already has ? in it then add &disableSDN=true.
- If your playback URL does not have a ? in it then add ?disableSDN=true.
Examples:
- https://web.microsoftstream.com/video/561123318-d0a2-4257-b2f3-3b6634efee0e?list=watchlist&disableSDN=true
- https://web.microsoftstream.com/video/562343d318-d0a2-4257-b2f3-3b6634efee0e?disableSDN=true
View eCDN info in browser console
If your network caching provider supports it they may print out debug information during initialization of playback through their solution. This extra info may helpful in determining what is going wrong. You can enable extra console debug messages via the query string.
- If your playback URL already has ? in it then add &isSDNDebug=true.
- If your playback URL does not have a ? in it then add ?isSDNDebug=true.
Examples:
- https://web.microsoftstream.com/video/5613212d318-d0a2-4257-b2f3-3b6634efee0e?list=watchlist&isSDNDebug=true
- https://web.microsoftstream.com/video/522613d318-d0a2-4257-b2f3-3b6634efee0e?isSDNDebug=true
Press F12 on your browser and switch to the Console tab to see all the information printed out during loading of the page with the isSDNDebug=true query string set on the playback URL.
Source: Microsoft
