Turn on captions and subtitles in the player
-
For any video, if captions exist, click the CC button.

-
Or, to select specific captions, click the Settings icon
 .
.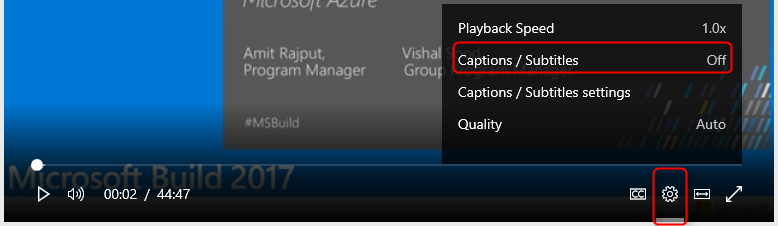
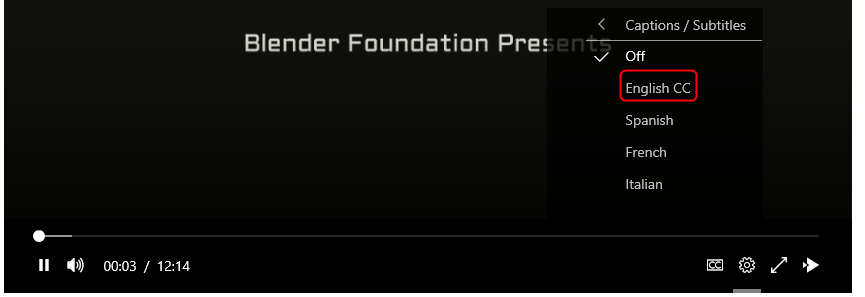
For information about adding captions to videos you own, see Add subtitles or captions to your video.
Live captioning in the player
Live captions can be displayed in the player if the live event you are watching is being encoded by a live encoder that supports CEA 708 pass through captions and if the event's production team has set up a means to create those captions (for example: a live stenographer.) If this is the case, CC will be displayed and toggling it will show the captions just like their VOD counterparts. If you want to manually select them, click the captions/subtitles menu and choose Live CC.
Change the look of captions and subtitles
You can change how the captions and subtitles are rendered in Microsoft Stream. You can make the text larger or change the text/background color of the captions.
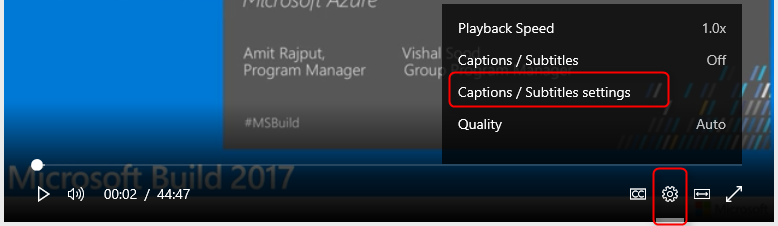

Hot keys
In order to use hot keys, you must have focus of the player. When focus is on the player, hot keys can control the player functionality. The table below describes the various hot keys and their associated behavior:
| Hot key | Behavior |
|---|---|
| F/f | Player will enter/exit FullScreen mode* |
| M/m | Player volume will mute/unmute |
| Up and Down Arrow | Player volume will increase/decrease |
| Left and Right Arrow | Video progress will increase /decrease |
| 0,1,2,3,4,5,6,7,8,9 | Video progress will be changed to 0%- 90% depending on the key pressed |
| Click Action, Spacebar | Video will play/pause |
*FullScreen mode is not supported in certain versions of Internet Explorer 11.
Tab focus
You can navigate and control the video player without requiring usage of a mouse. This can be done by navigating with Tab (forward) and Shift+Tab (backward) on the various control elements. To select a button or open a menu, use the spacebar or Enter key on the keyboard.
Menus will expand on selection. To navigate through menu items, press the up and down arrow keys and continue tabbing through to select a menu item. After you have context of the item you want to select, press Enter or the spacebar again to complete the selection.
Screen readers
Screen readers are capable of reading UI elements based on HTML standards. When you have a screen reader enabled, simply navigate through the player elements to read the various UI elements. Additional configurations can be set by the users screen reader settings.
High contrast
Source: Microsoft
The player is viewable with with most device/browser high contrast view modes. Configurations can be set in the browser or operating system level.
