Share through email
-
On the Share page, select the Email tab and add the list of users or groups that you would like to share with, or type in an email address from your company.
-
Select Send and close and an email will be sent to those people.

Send a link to coworkers with a specific start time
To share a video at a particular time, select the Start at check box and set the time that you would like to share the video at. The time will pre-populate based on when you select the Share icon ![]() .
.
You can play the video or seek to find the desired point and then select the Share icon ![]() . Alternatively, set the time by typing in the box using MM:SS or HHH:MM:SS format. You can then share the link URL with your colleagues.
. Alternatively, set the time by typing in the box using MM:SS or HHH:MM:SS format. You can then share the link URL with your colleagues.
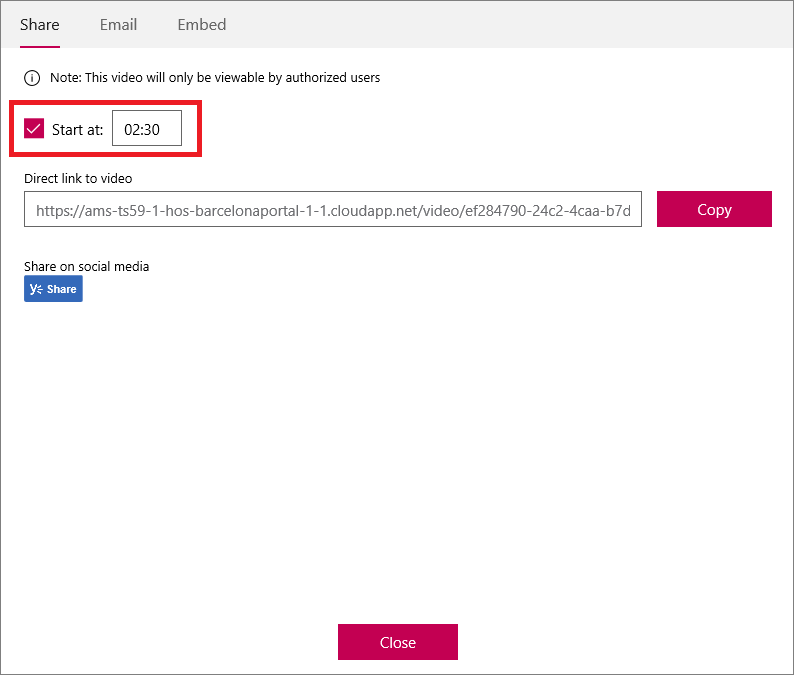
Share directly on Yammer
Select Yammer share on the Share tab. This will open a Yammer share page where you can share the video with your colleagues on Yammer and within Yammer groups. Users can then watch the video directly in Yammer.
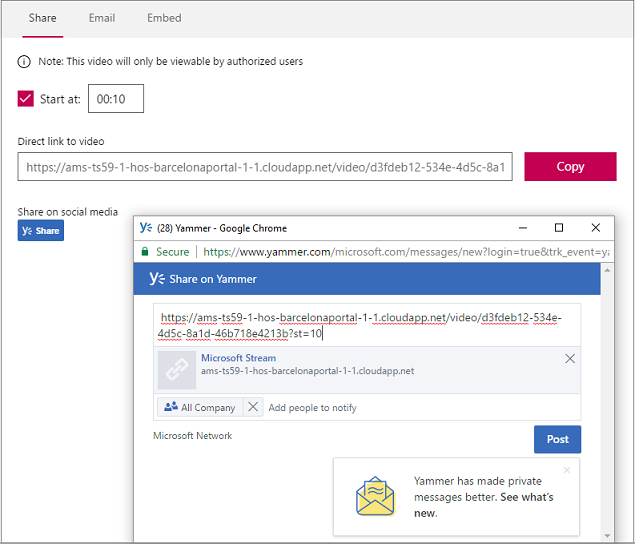
To learn more about inline playback in Yammer, see Using Microsoft Stream in Yammer.
Permissions on your video
Only people authorized to see a video will be able to view it. By default, when you upload a video, the permissions are set for the video to be visible to the whole company. If you want to specify permissions to the specific users/groups, you can customize the video permissions. You can do that during upload or at some later time by editing the video permissions.
To choose specific groups/channels, or users, go to the Permissions tab and select who can view the video. To view the video, they must be signed in to Microsoft Stream. You can also make the video private.
Source: Microsoft
