Review student work in one notebook
Follow these steps if you're reviewing student assignments in a single Class Notebook.
-
Open OneNote 2013 or 2016 and select the Class Notebook you’d like to review.
-
Select Class Notebook in the OneNote ribbon.
-
Select Review Student Work and then the section of student work you want to review. For example: Homework.
-
When the Review Student Work pane appears, select an assignment to view students who have submitted work. Assignments that students have edited are in bold. Students’ names are bolded when there are changes you haven’t seen yet.
-
Use the checkboxes to Sort students by last name or Expand all assignments.
-
Select a student to review their work. After you review a student’s assignment, their name will no longer appear in bold unless they return to edit the assignment later.
-
Close the Review Student Work sidebar when you’re done.
Review student work across notebooks
Follow these steps if you'd like to review assignments across multiple Class Notebooks at the same time. This is especially helpful for teachers instructing more than one class with the same content.
-
Open OneNote 2013 or 2016.
-
Select Class Notebook in the OneNote ribbon.
-
Select Review Student Work and then Cross Notebook Review.
-
When the Review Student Work pane appears, choose the Class Notebooks and notebook sections you'd like to review. For example: Assignments.
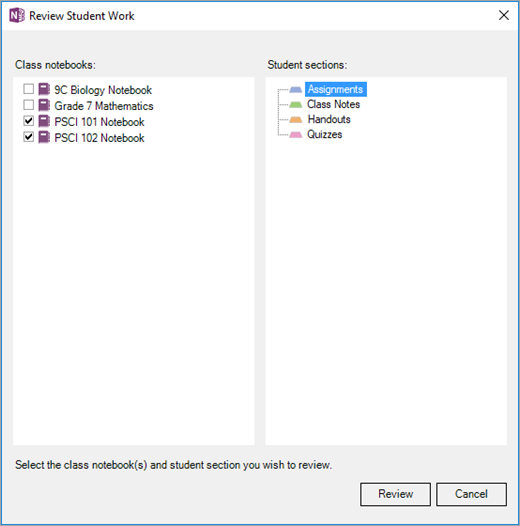
-
Select Review.
-
Assignments that students have edited are in bold. Use the dropdown icons to expand the list of students in each class. Students’ names are bolded when there are changes you haven’t seen yet. Use the checkboxes to Sort students by last name or Expand all assignments.
-
Select a student to review their work. After you review a student’s assignment, their name will no longer appear in bold unless they return to edit the assignment later.
-
Close the Review Student Work sidebar when you’re done.
