Lock the Collaboration Space to temporarily prevent students from editing content in that section. They will still be able to view content. Simply toggle the switch back to unlocked when you are ready for students to edit again.
-
Sign in to Office.com with the log-in provided by your school.
-
Select Class Notebook, then Manage notebooks in the Class Notebook Wizard.
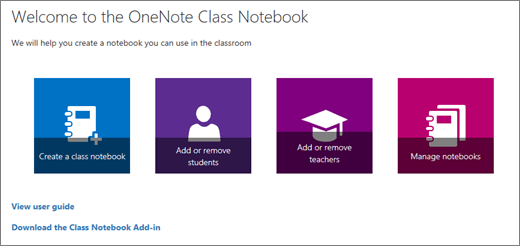
-
Scroll to the notebook you need to update and select the Lock Collaboration Space toggle.
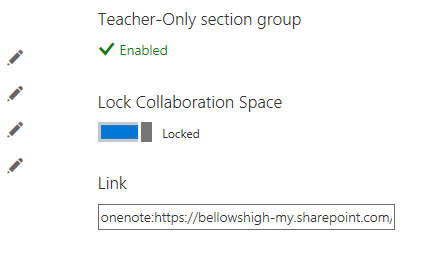
-
To unlock the Collaboration Space, select the toggle again.
Source: Microsoft
