Insert a task between existing tasks
-
Select the row below where you want a new task to appear.
-
Select Task > Task.
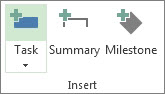
-
Type the task name in the inserted row.
The task IDs are automatically renumbered, but the inserted task isn’t automatically linked to the surrounding tasks.
Add a task to a Network Diagram
-
Select View > Network Diagram.
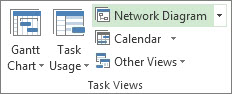
-
Select Task > Task.
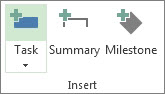
-
Type the task name in the new task box.
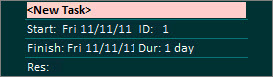
Add multiple tasks at one time
The Task Form can help you add several tasks at one time, especially if the tasks have resource assignments and task dependencies.
-
Select View > Gantt Chart.

-
Select the Details check box.
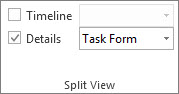
The window splits, showing the Gantt Chart on top and the Task Form on the bottom.
-
In the Gantt Chart (top), click the first empty row at the end of the task list.
-
In the Task Form (bottom), type information about the new task:
-
In the Name box, type the new task's name.
-
In the Duration box, add the task duration.
-
If you want the task duration to stay fixed even if resource assignments are changed, check Effort driven.
-
Add details about the task in the form columns (such as the assigned resources and predecessor tasks).
-
-
Click OK to save the new task, and then click Next to move to the next row in the Gantt Chart.
