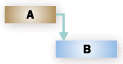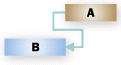Link tasks
-
Choose View > Gantt Chart.

-
Hold down Ctrl and select the two tasks you want to link (in the Task Name column).
-
Choose Task > Link Tasks.
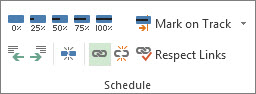
To remove a link, select the two linked tasks and then choose Task > Unlink Tasks  .
.
Project creates a simple finish-to-start task link by default, which means the first task (the predecessor) needs to finish before the second task (the successor) can start.
-
Choose View > Gantt Chart.
-
Find the Predecessors or Successors column and select the cell for the task you want to link.
Note: The Successor column is not shown by default. To show it, go to the last column in the row, and select Add New Column. Choose Successors.
-
In the hierarchical list of all of your tasks, scroll up or down to find the task you want, select the check box next to it, and then click anywhere outside of the drop-down box. The task ID of the task you're linking to will appear in the cell.
Selecting links from the drop-down is especially useful if the task you want to link to is not located close to the task you're linking from.
Insert a task between linked tasks
You can set up Project so that when you insert a new task between linked tasks, the new task is automatically linked to the surrounding tasks.
-
Choose File > Options.
-
In the Project Options dialog box, choose Schedule and scroll to the Scheduling options in this project section.
-
Select the Autolink inserted or moved tasks check box.
-
Insert the new task.
Link tasks in a Network Diagram
-
Choose View > Network Diagram.
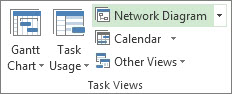
-
Point to the center of the predecessor task box.
-
Drag the line to the successor task box.
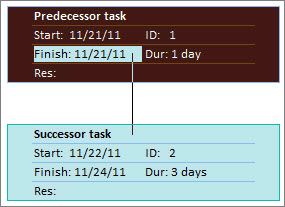
Link tasks in a Calendar
-
Choose View > Calendar.
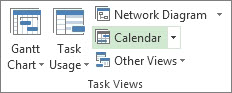
-
Point to the predecessor task’s calendar bar.
-
Drag the line to the successor task's calendar bar.
Link manually scheduled tasks
When you link a manually scheduled task to another task, Project places the manually scheduled task relative to the other task.
You can configure Project so that a manually scheduled task does not move when you link it to another task:
-
Choose File > Options.
-
In the Project Options dialog box, choose Schedule and scroll to the Scheduling options in this project section.
-
Clear the Update manually scheduled tasks when editing links check box.
Change or remove task dependencies
After tasks are linked to create task dependencies, you can easily change or remove the dependencies, if needed, by doing any of the following:
Change the link type of a task dependency
By default, Project links tasks in a finish-to-start dependency. You can, however, easily change the type of task dependency on the Advanced tab of the Task Information dialog box. To open the Task Information dialog box, double-click the name of the task whose link type you want to change.
Note: Double-clicking a link to an external task opens the project containing the task, if the project is available. Externally linked tasks appear dimmed in the task list. If you want to modify the link type for an external task, double-click the externally linked task to open the project that contains the task, and then do the following to modify the linked task. For example, if you linked Task A in Project Z to Task 1 in Project 5, you can modify the link type in the task information for Task 1.
-
Choose View > Gantt Chart.
-
Double-click the link line that you want to change.
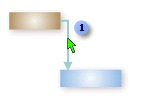

To change a link type, double-click here.
-
To change the type of task dependency, select a different type from the Type list.
Link to a different task
If you have a task that is currently linked to the wrong task, you can easily modify the link so that it reflects the correct dependency.
-
Choose View > Gantt Chart.
-
In the task list, select the task for which you are changing the link.
-
On the Task tab, in the Properties group, choose Information.
-
On the Predecessors tab, in the Task Name column, select the task that should not be linked, and then select a task from the list to identify the correct dependency.
-
Modify the link type, lag time, or lead time in the Type and Lag columns.
Tip: To enter lead time, type a negative value in the Lag column, such as –2 for two days of lead time.
Remove all dependencies for a task
If your task is no longer dependent on any other tasks, you can remove all of the task's dependencies at once.
-
Choose View > Gantt Chart.
-
In the Task Name field, select the tasks that you want to unlink.
To select multiple tasks that are not listed consecutively, hold down CTRL and select each task. To select tasks that are listed consecutively, select the first task, hold down SHIFT, and then select the last task that you want to select in the list.
-
On the Task tab, in the Schedule group, choose Unlink Tasks.
The tasks are rescheduled, based on any links to other tasks or constraints.
Note: Removing a task link removes the dependency between two tasks, as indicated by the link lines between the tasks. If you want to change the hierarchical structure of a task or subtask as part of an outline structure for your project, then you need to outdent the task rather than remove the task link.
Remove specific task dependencies
If your task is linked to several tasks and you need to remove specific links while leaving some intact, you can choose which links to remove in the Task Information dialog box.
-
Choose View > Gantt Chart.
-
In the task list, select the task for which you are removing dependencies.
-
On the Task tab, in the Properties group, choose Information.
-
On the Predecessors tab, select the dependency that you are removing, and then press DELETE.
Turn autolinking on or off
You can configure Project so that when you insert a task among linked tasks, the new task is automatically linked to the surrounding tasks. This is called autolinking. For example, if you have three tasks with finish-to-start links and you add a new task between them, the new task will take on a finish-to-start link with the tasks above and below it.
By default, autolinking is disabled. Follow these steps to turn autolinking on.
-
Choose File > Options.
-
In the Project Options dialog box, click Schedule and scroll to the Scheduling options in this projectsection.
-
To turn autolinking on, select the Autolink inserted or moved tasks check box. To turn autolinking off again, clear the check box.
Types of tasks
When you link tasks in Project, the default link type is finish-to-start. However, a finish-to-start link does not work in every situation. Project provides the following additional types of task links so that you can model your project realistically:
Link type |
Example |
Description |
|---|---|---|
Finish-to-start (FS) |
|
The dependent task (B) cannot begin until the task that it depends on (A) is complete. For example, if you have two tasks, "Dig foundation" and "Pour concrete," the "Pour concrete" task cannot begin until the "Dig foundation" task is completed. |
Start-to-start (SS) |
|
The dependent task (B) cannot begin until the task that it depends on (A) begins. The dependent task can start at any time after the task that it depends on begins. The SS link type does not require that both tasks begin at the same time. For example, if you have two tasks, "Pour concrete" and "Level concrete," the "Level concrete" task cannot begin until the "Pour concrete" task begins. |
Finish-to-finish (FF) |
|
The dependent task (B) cannot be completed until the task that it depends on (A) is completed. The dependent task can be completed at any time after the task that it depends on is completed. The FF link type does not require that both tasks be completed at the same time. For example, if you have two tasks, "Add wiring" and "Inspect electrical," the "Inspect electrical" task cannot be completed until the "Add wiring" task is completed. |
Start-to-finish (SF) |
|
The dependent task (B) cannot be completed until the task that it depends on (A) begins. The dependent task can be completed at any time after the task that it depends on begins. The SF link type does not require that the dependent task be completed concurrent with the beginning of the task on which it depends. For example, the roof trusses for your construction project are built off-site. Two of the tasks in your project are "Truss delivery" and "Assemble roof." The "Assemble roof" task cannot be completed until the "Truss delivery" task begins. |
Troubleshooting
If you linked your tasks but the successor task doesn't move, there may be several causes:
-
If a task has any actuals applied, such as an actual start date or a percentage of work completed, the task can't be rescheduled any earlier than the date when the task actually began. If no progress is entered and the task has an inflexible constraint, the constraint can take precedence over task dependencies.
For example, if a task has a Start No Earlier Than (SNET) constraint set to July 1, the task is tied to that date and won't be rescheduled to an earlier date, even if its predecessor finishes on June 28 and the successor task could start earlier than July 1.
-
In Project, if you create a task by dragging the pointer on the chart portion of a Gantt Chart view, a Start No Earlier Than (SNET) constraint is set on the task for projects that are scheduled from the start date. For projects that are scheduled from a finish date, a Finish No Later Than (FNLT) constraint is set on the task.
-
If the successor task is completed, it will not move to reflect the link.
Here are some possible resolutions:
-
To reset the task constraint to be more flexible, select the task, choose Information, and then select the Advanced tab. In the Constraint type list, select As Soon As Possible. Project then schedules the task's start date according to the task dependency.
-
To make task dependencies override inflexible constraints for all tasks, choose File > Options > Schedule. In the Scheduling options section, clear the Tasks will always honor their constraint dates check box.