In Project, an indented task becomes a subtask of the task above it, which becomes a summary task. A summary task is made up of subtasks, and it shows their combined information.
To create a subtask or a summary task, indent a task below another one. In the Gantt Chart view, select the task you want to turn into a subtask, then click Task > Indent.

The task you selected is now a subtask, and the task above it, that isn’t indented, is now a summary task.
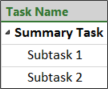
Tip: Click Outdent  to move the task back to the level of the task above it.
to move the task back to the level of the task above it.

Show or hide subtasks
To show or hide all subtasks for all summary tasks in Project, in the View tab, click Outline in the Datasection, and then click All Subtasks to show all the subtasks or click one of the Level options below it to show all the subtasks up to that level.

To show and hide all subtasks for a single summary task, simple click the expand or collapse button to the left of the summary task name to show them or hide them respectively.
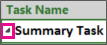
Tips for organizing and working with outlined tasks
-
When organizing the tasks for a project, you should plan the outline for the project in one of two ways; the top-down method or the bottom-up method.
-
With the top-down method, you identify the major phases first and then break the phases down into individual tasks. The top-down method gives you a version of the plan as soon as you decide on the major phases.
-
With the bottom-up method, you list all the possible tasks first, and then you group them into phases.
-
-
You can include the project as a summary task.
-
When you move or delete a summary task, Project moves or deletes all of its subtasks. Before you delete a summary task, outdent the subtasks you want to keep.
-
Avoid assigning resources to summary tasks. Assign them to the subtasks instead, or you might not be able to resolve over allocations.
-
Summary tasks don’t always add up. Some summary task values (cost and work) are the total of the subtask values, others (duration and baseline) aren’t.
