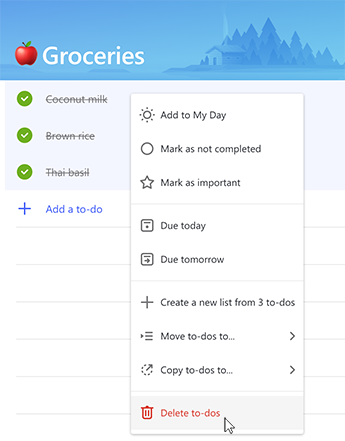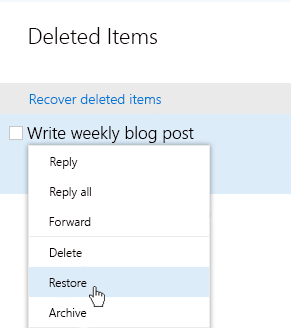Create a to-do
You can create a to-do from the + Add a to-do input field in any of your lists. Just select the field, type the to-do's title and then press Return or Enter on your keyboard. Your new to-do will then be added to the bottom of your list.
Delete a to-do
To delete a to-do you can select the trash can icon in the bottom right corner of the to-do’s detail view. Alternatively, if you’ve enabled context menus in your Settings you can right-click and select Delete selected to-do on desktop. On Android and iOS you can also swipe from right to left to delete.
Delete multiple to-dos
Right now, the easiest way to bulk delete to-dos is on our web or Windows app. First, please make sure that context menus are enabled in your Settings. Then, just shift-click to select the desired to-dos. |
Get notified before deleting a to-do
To make sure that none of your to-dos or lists are deleted by accident, our mobile apps automatically ask for confirmation before deleting any to-dos or lists. You can also turn this feature on or off in your desktop or web app. To turn it on, just click your username / profile pic and then check the box next to Confirm before deleting.
Restore a deleted to-do
Since your to-dos are stored on Exchange Online and are also visible in Outlook Tasks, you can recover accidentally deleted to-dos in Outlook:
|
Source: Microsoft